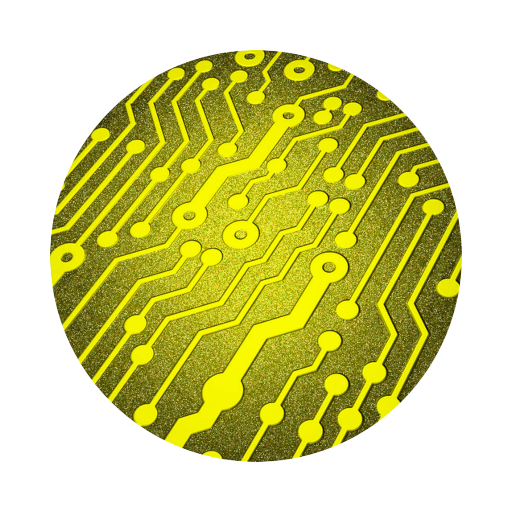2025’s Best Premium C++ Development | Ultimate VS Code Guide
In Premium C++ development, having an efficient and precise development environment is crucial. A high-performance Premium C++ development environment can significantly boost productivity, help reduce errors, improve code quality, and make the development process more seamless. With the arrival of 2025, we will guide you step by step in using Visual Studio Code to build a professional-grade Premium C++ development environment, integrating modern toolchains and efficient plugins to create a top-tier development environment and allow you to tackle both basic and advanced development challenges with ease.

Contents
Why Choose VS Code for Premium C++ Development Environment?
Visual Studio Code (VS Code) is a lightweight yet powerful code editor that is widely loved by Premium C++ developers. Not only is it free and open-source, but it also supports integrations with CMake, LLDB/GDB, and Git, making it a highly capable alternative to professional IDEs like Visual Studio and CLion. This guide will walk you through building an efficient Premium C++ development environment, making your development process smoother.
Installing VS Code
VS Code supports Windows, macOS, and Linux. Head over to the official website to download and install the version suitable for your system.
VS Code Extensions
To enhance the C++ development experience, install the following essential extensions:
- C/C++(ms-vscode.cpptools)
- CMake Tools(ms-vscode.cmake-tools)
Installing C++ Compiler
VS Code does not come with a built-in C++ compiler, so you’ll need to install the appropriate tools:
Windows: Install MinGW-w64 (GCC) or MSVC (Visual Studio Build Tools).
macOS: Download the full Xcode package and run the following command:
sudo xcodebuild -license acceptLinux: Use your package manager to install
g++. For example:
# Ubuntu / Debian
sudo apt install g++
# Fedora
sudo dnf install gcc-c++
# Arch Linux
sudo pacman -S gccCheck if the installation was successful by running:
g++ --versionOn macOS, the output might show:
Apple clang version 15.0.0 (clang-1500.1.0.2.5)
Target: x86_64-apple-darwin22.6.0
Thread model: posix
InstalledDir: /Library/Developer/CommandLineTools/usr/binConfiguring VS Code
Open a terminal (example for macOS), create a new project directory, and navigate to it:
mkdir my_cpp_project
cd my_cpp_projectOpen the directory in VS Code:
code .Create the following file and folder structure in your project:
- In VS Code, click on the “Explorer” icon on the left.
- Right-click the project directory and select “New Folder,” then create the
srcandincludefolders. - Inside the
srcfolder, createmain.cppandutils.cpp. - Inside the
includefolder, createutils.h.
The directory structure will look like this:
my_cpp_project/
├── src/
│ ├── main.cpp
│ └── utils.cpp
├── include/
│ └── utils.h
├── CMakeLists.txt (optional)
└── .vscode/
├── tasks.json
└── launch.jsonCode
include/utils.h
#ifndef UTILS_H
#define UTILS_H
void printMessage(const char* message);
#endif // UTILS_H
src/utils.cpp
#include <iostream>
#include "../include/utils.h"
void printMessage(const char* message) {
std::cout << "Message: " << message << std::endl;
}
src/main.cpp
#include "utils.h"
int main() {
printMessage("Hello, C++ Project!");
return 0;
}Configuring Build
VS Code uses tasks.json to define build tasks.
Press Ctrl (Cmd)+Shift+P, type “Tasks: Configure Task,” then select “Create tasks.json file from template.” Choose “Others” as the template.
Modify the generated tasks.json file as follows:
{
"version": "2.0.0",
"tasks": [
{
"label": "build", // Must match the "preLaunchTask" in launch.json
"type": "shell",
"command": "g++",
"args": [
"-g",
"${workspaceFolder}/src/*.cpp",
"-I${workspaceFolder}/include",
"-o",
"${workspaceFolder}/src/a.out"
],
"group": {
"kind": "build",
"isDefault": true
},
"problemMatcher": ["$gcc"],
"detail": "Generated task by VS Code"
}
]
}
This configuration will compile all .cpp files in the src directory into an executable file and output a.out to the directory.
Press Ctrl (Cmd)+Shift+B or press Ctrl (Cmd)+Shift+P and enter “Tasks: Run Build Task” to execute the compilation task.
Configuring Debug
VS Code uses launch.json to configure the debugging environment.
Click on the “Debug” icon on the left, then click “Create launch.json file.” Choose “C++ (GDB/LLDB).”
Modify the generated launch.json file as follows:
{
"version": "0.2.0",
"configurations": [
{
"name": "Debug with LLDB", // Custom name
"type": "cppdbg",
"request": "launch",
"program": "${workspaceFolder}/src/a.out", // Replace with your executable path
"args": [],
"stopAtEntry": false,
"cwd": "${workspaceFolder}",
"environment": [],
"externalConsole": false,
"MIMode": "lldb", // Must be set to "lldb"
"MIDebuggerPath": "/usr/bin/lldb", // Force specifying the LLDB path ( macOS )
"preLaunchTask": "build", // Must match the "label" in tasks.json
"logging": { // Optional: Enable logging for debugging issues
"exceptions": true,
"moduleLoad": false,
"engineLogging": false
}
}
]
}
This configuration will automatically run the build task and start debugging.
Press F5 to start debugging.
Using CMake (Advanced)
f you plan to use CMake for project management, follow these steps to configure it:
Create a CMakeLists.txt file in your project root with the following content:
cmake_minimum_required(VERSION 3.10) # Minimum required CMake version
project(MyCppProject) # Define the project name
set(CMAKE_CXX_STANDARD 17) # Use C++17 (or change to C++20 if needed)
set(CMAKE_RUNTIME_OUTPUT_DIRECTORY ${CMAKE_BINARY_DIR}/bin) # Set the output directory for the executable to "bin/"
include_directories(include) # Include the "include" directory for header files
file(GLOB SOURCES "src/*.cpp") # Find all .cpp source files in the "src" directory
add_executable(my_program ${SOURCES}) # Create an executable named "my_program" from the source filesModify tasks.json to replace
${workspaceFolder}/src/a.out with ${workspaceFolder}/build/bin/my_program.
Modify launch.json to replace
"program": "${workspaceFolder}/src/a.out" with "program": "${workspaceFolder}/build/bin/my_program".
Press Ctrl (Cmd)+Shift+P, type “CMake: Configure” to configure the project.
Press Ctrl (Cmd)+Shift+P, type “CMake: Build” to compile the project.
Press F5 to start debugging.
Conclusion
In 2025, setting up a powerful Premium C++ development environment in VS Code has become simple and efficient. This setup not only streamlines the development process but also allows you to explore more advanced Premium C++ features and tools. Keep learning and updating your development environment to stay ahead in this fast-evolving field.