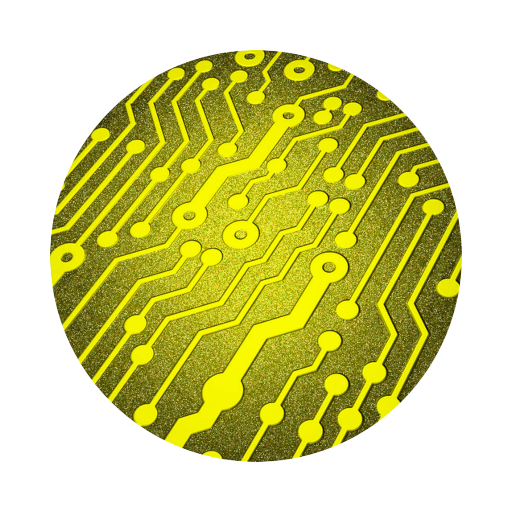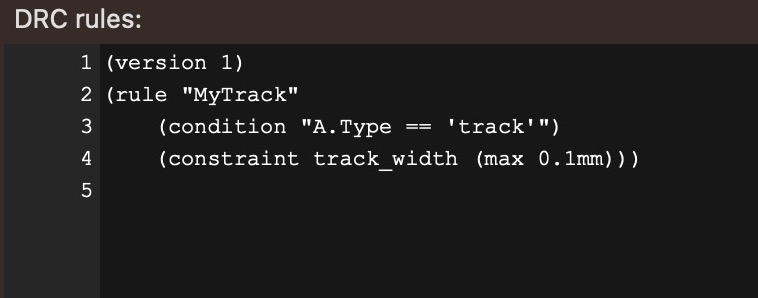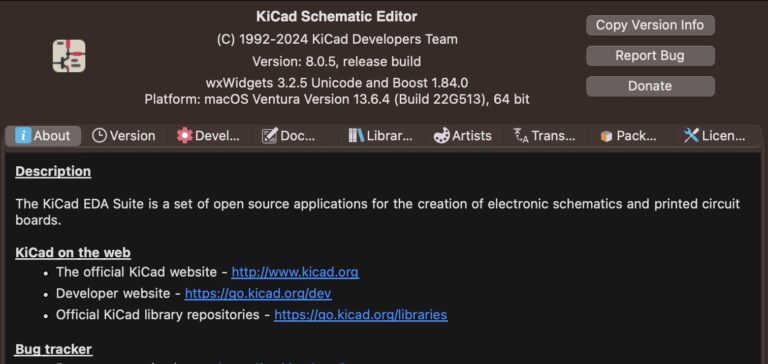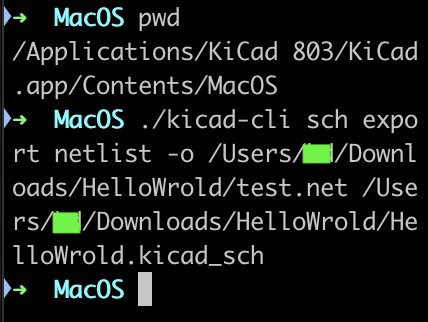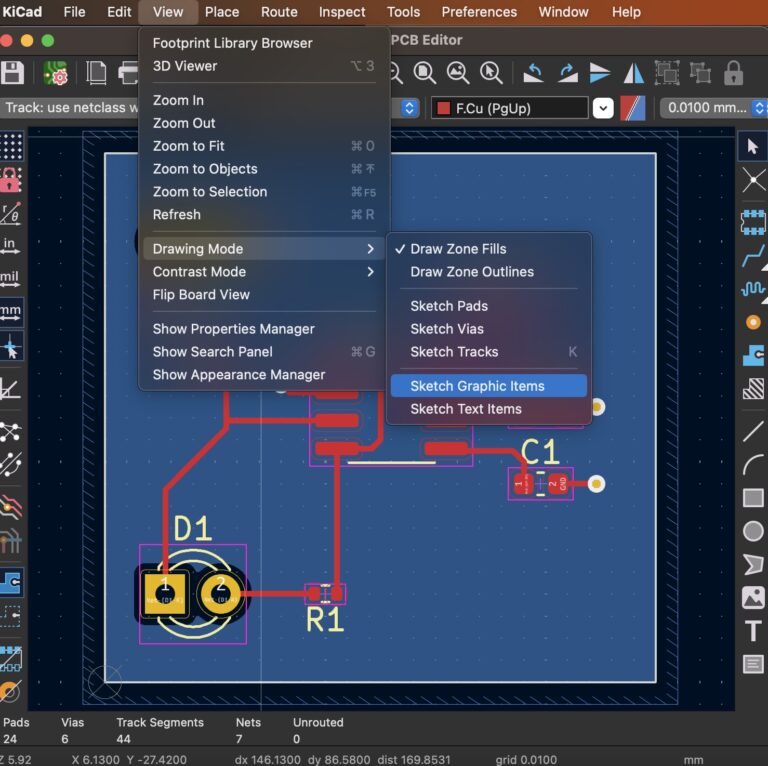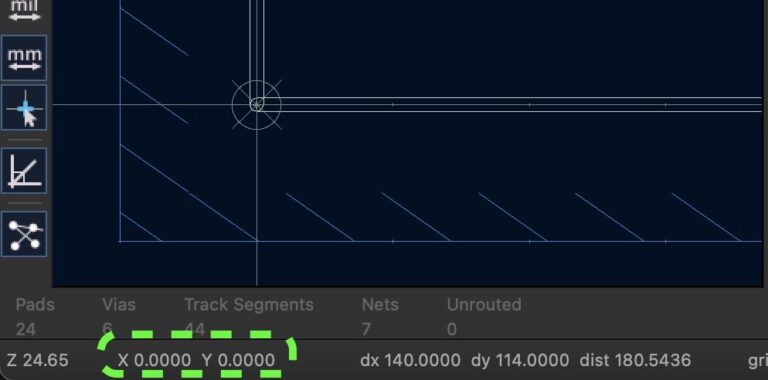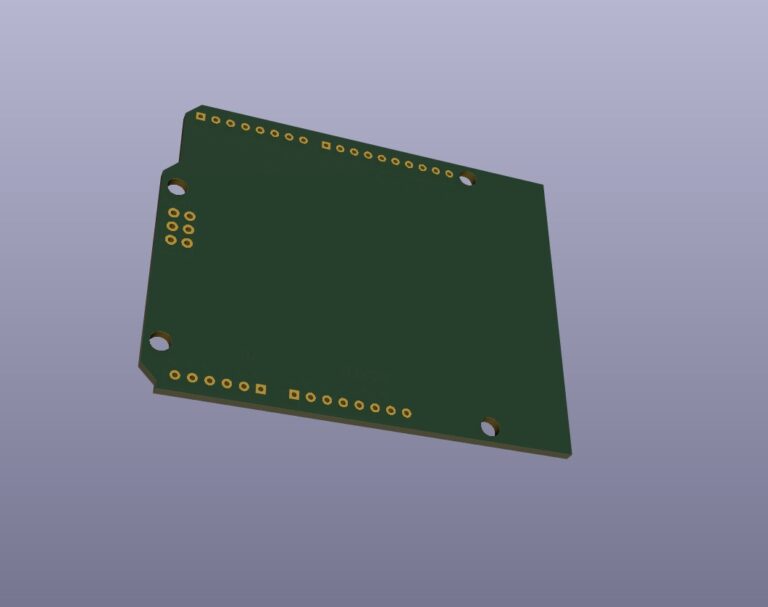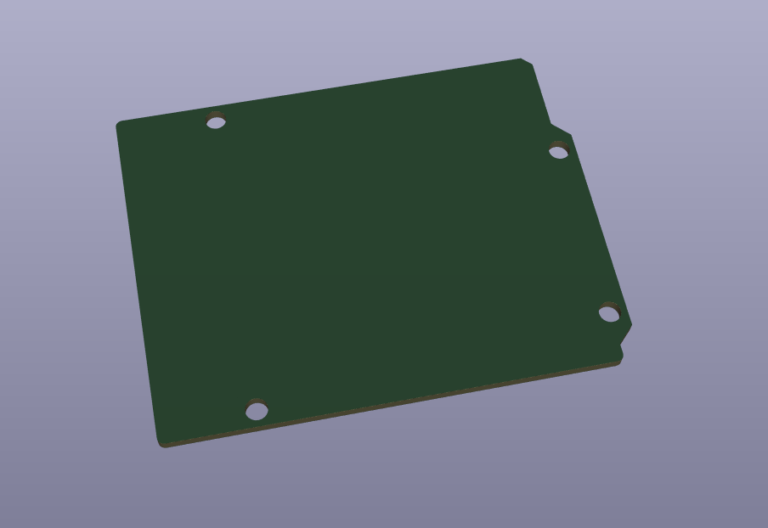Open Multiple KiCad On macOS
Contents
Limitations of macOS Apps
Unlike Windows OS, in macOS, multiple apps can usually be opened at the same time, but there are also some applications that can only open one instance. Because these applications use "singleton mode", a common software design pattern that guarantees that only one instance is running at any time. So when we want to open multiple KiCad ( Launch Multiple KiCad ) at the same time, we can use the following method.
First open a terminal and enter the following command, as shown below...
➜ ~ open -n /Applications/KiCad/KiCad.app-n is an option to the open command which means "force open a new instance of the application".
Make a Script Using AppleScript
AppleScript is a scripting language for automating tasks on macOS systems. Here are the steps to write AppleScript: 1. Go to the "Applications" folder. 2. In the Applications folder, select the Tools folder. 3. In the "Tools folder", Find "Procedure Order Writer" and click it to start it. 5. Click New Document. 6. Enter the following command...
do shell script "open -n /Applications/KiCad/KiCad.app"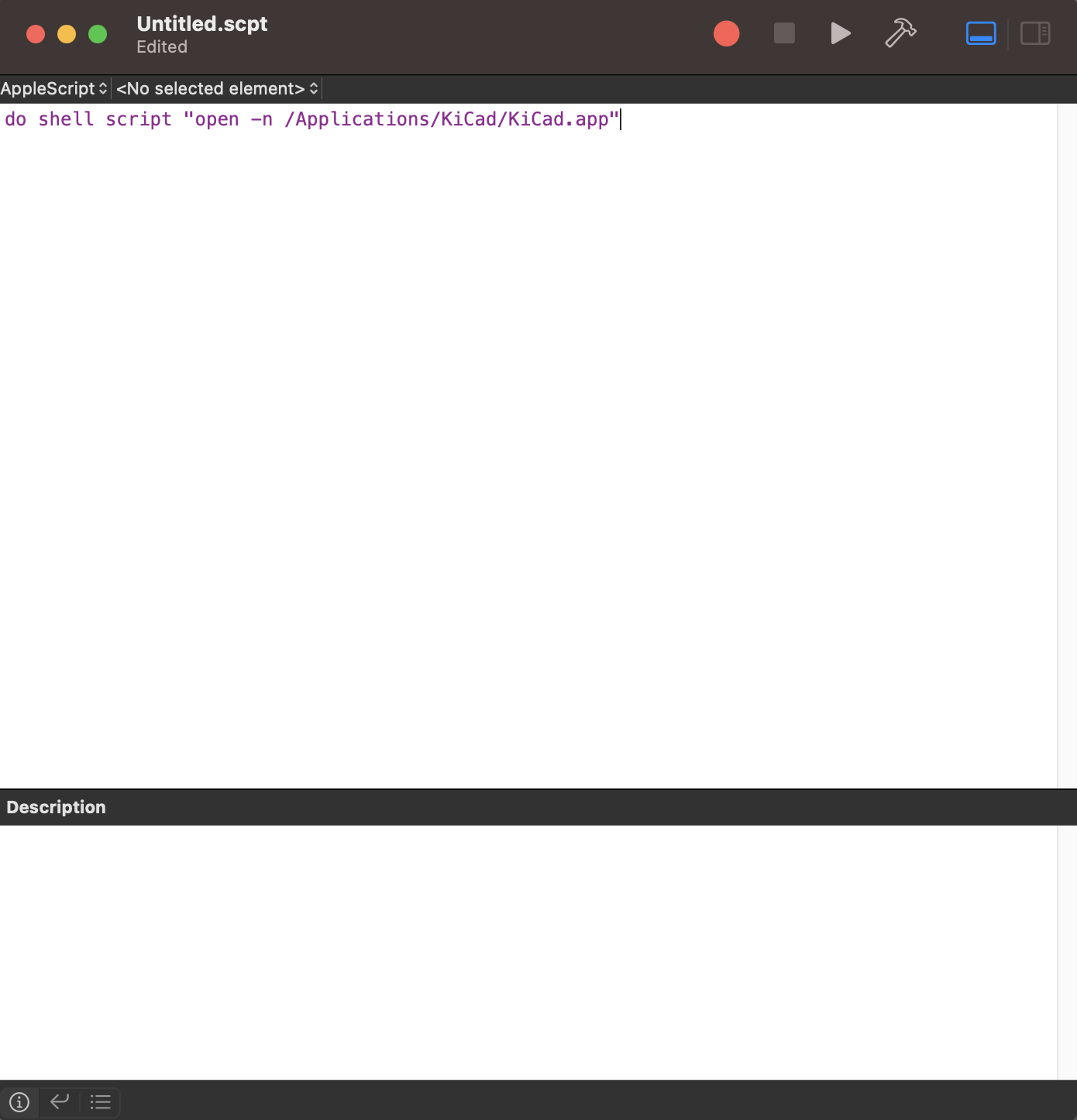
6. Save and name it "StartUpKicad" and select "Application".
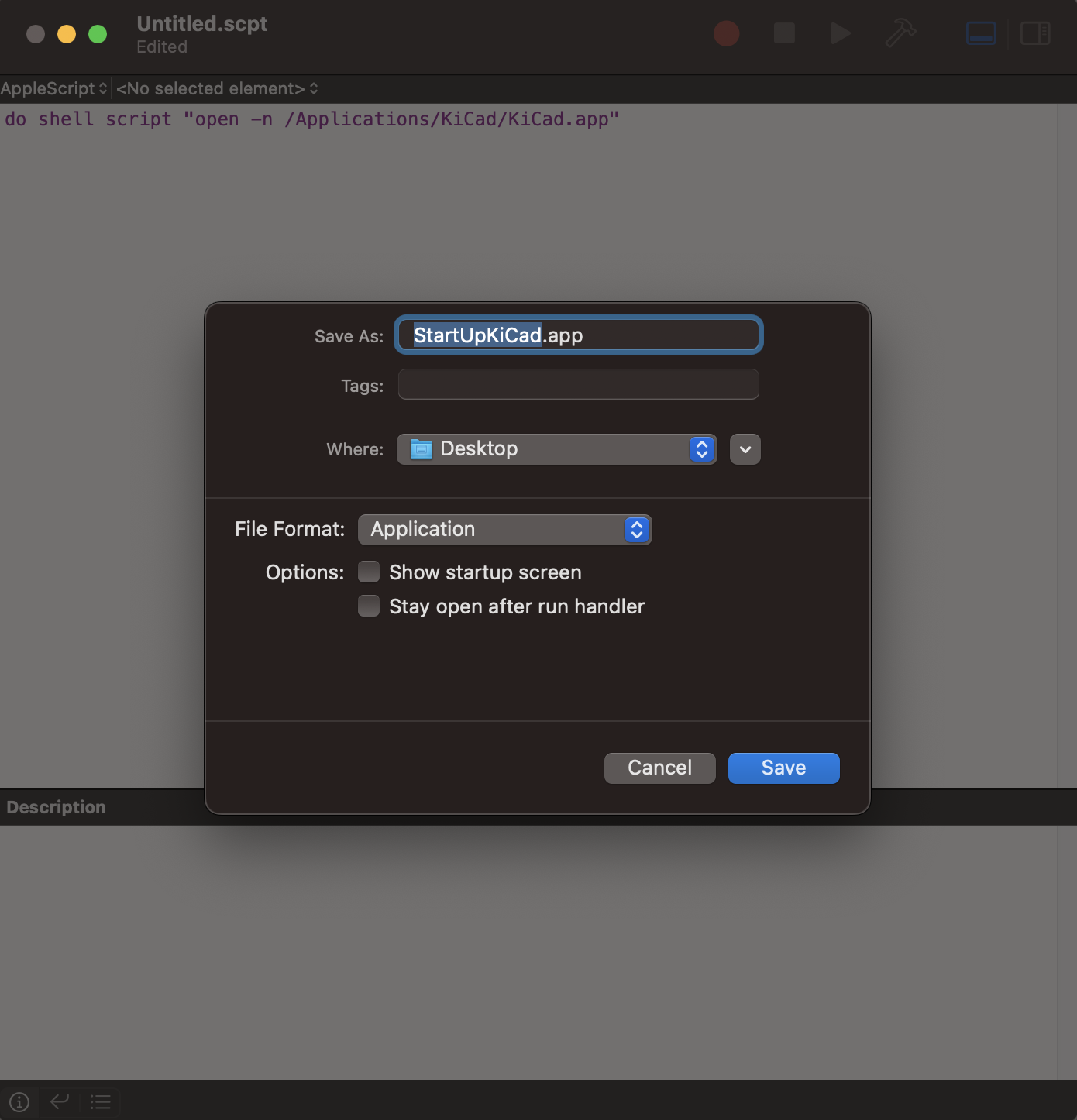
7. Click on the resulting "StarUpKicad.app" to open a new KiCad.
Make a macOS App with Python
First, you can use Python's subprocess module to run Terminal commands, as shown below...
import subprocess
subprocess.run(["open", "-n", "/Applications/KiCad/KiCad.app"])Then use the PyInstaller tool to package the Python code into an App file. Install PyInstaller under Terminal.
➜ ~ pip3 install pyinstallerThen package the Python code file such as "StartUpKiCad.py" into a macOS App, as shown below...
➜ pyinstaller -w -F StartUpKiCad.pyThere will be two directories "build" and "dist" in the folder, open the dist folder and you will see "StartUpKiCad.app". Click on "StarUpKicad.app" and start a new KiCad.