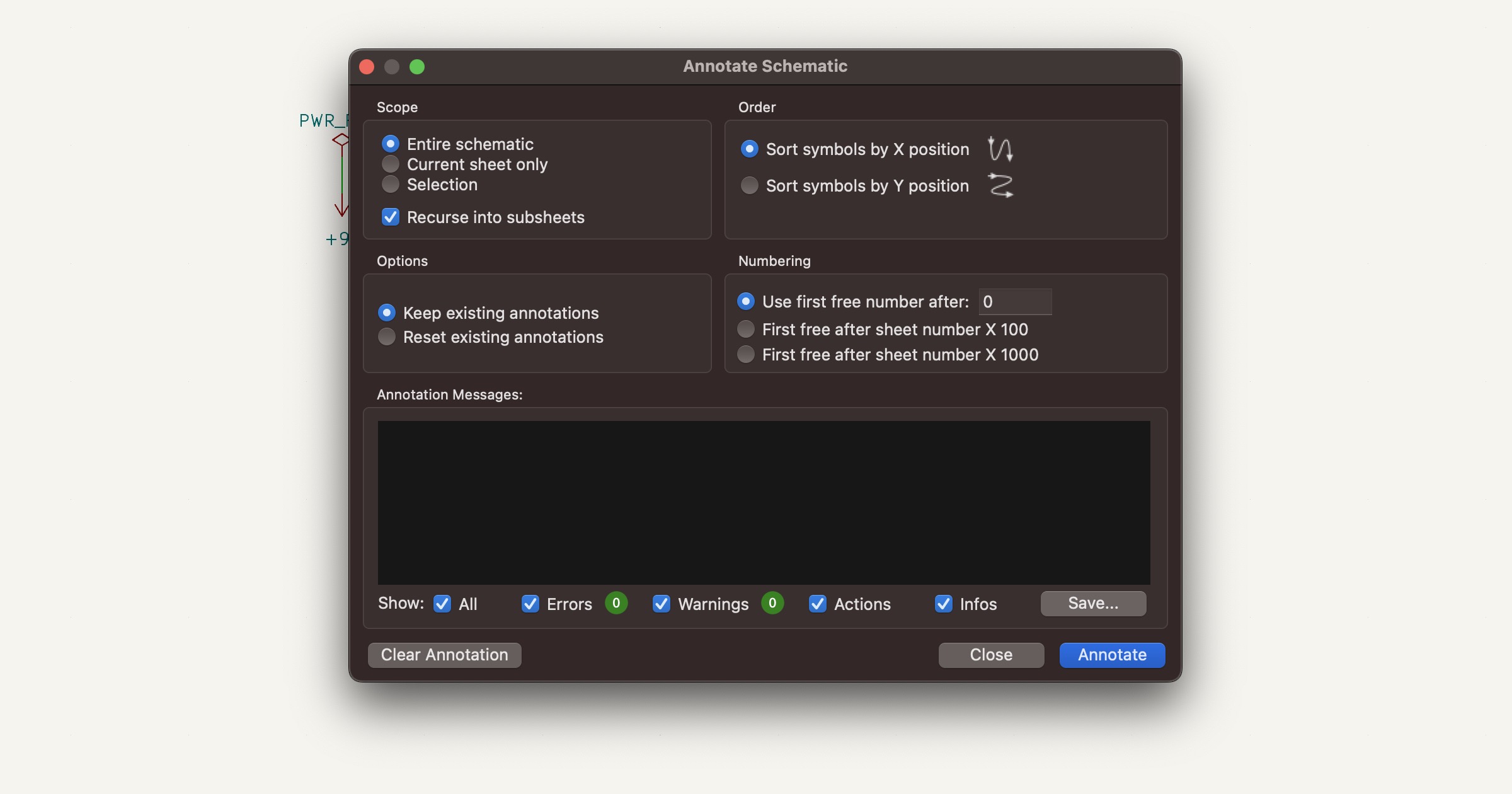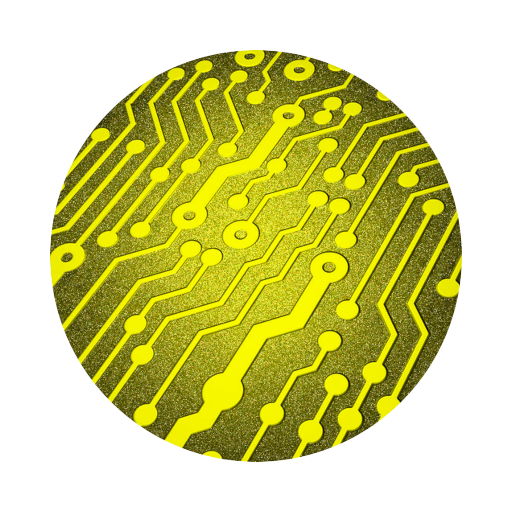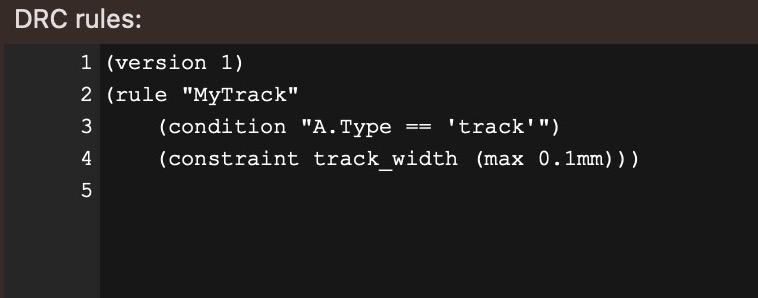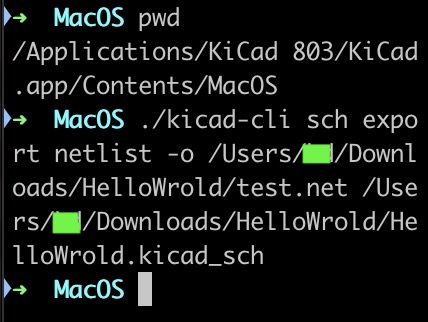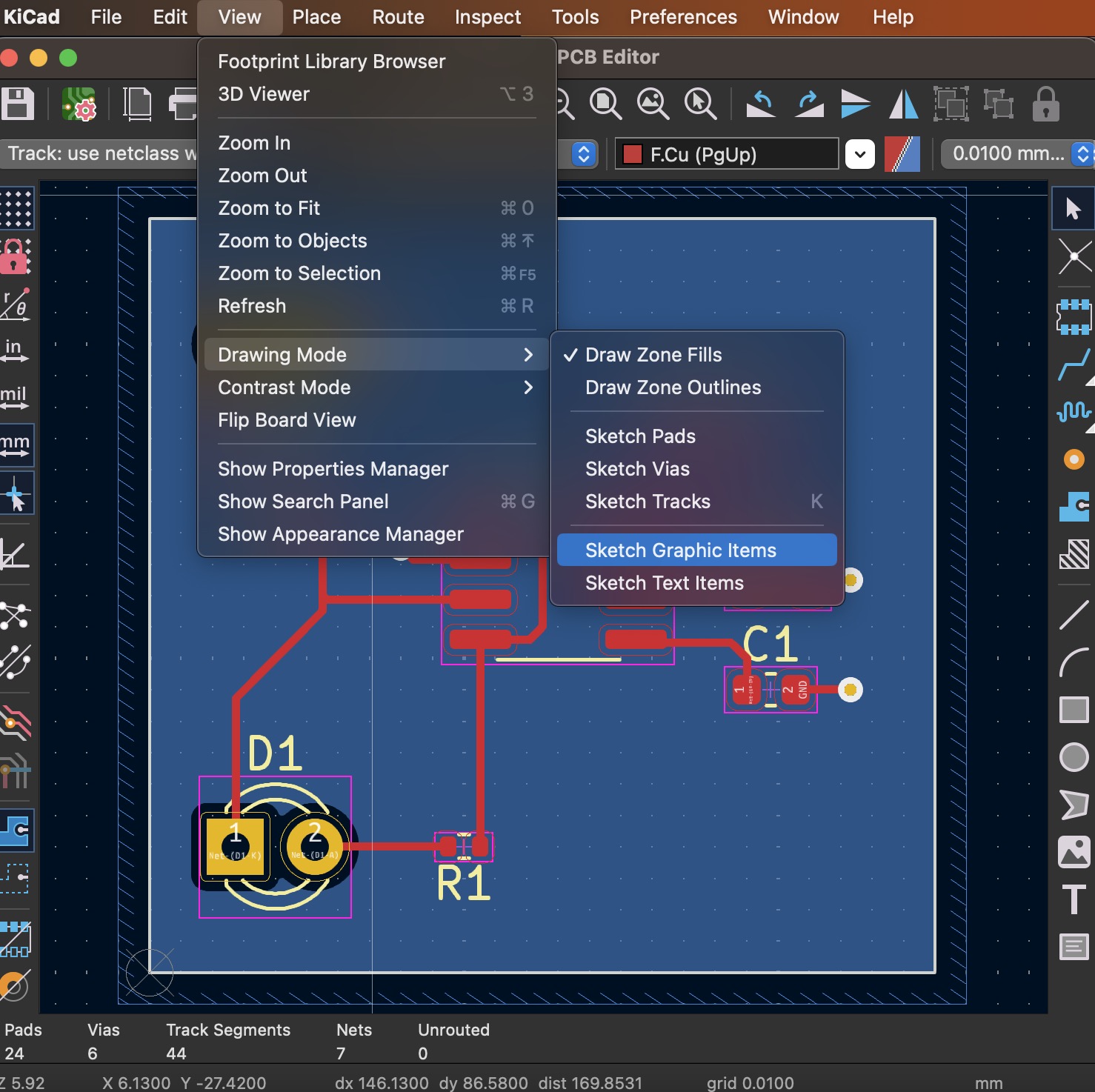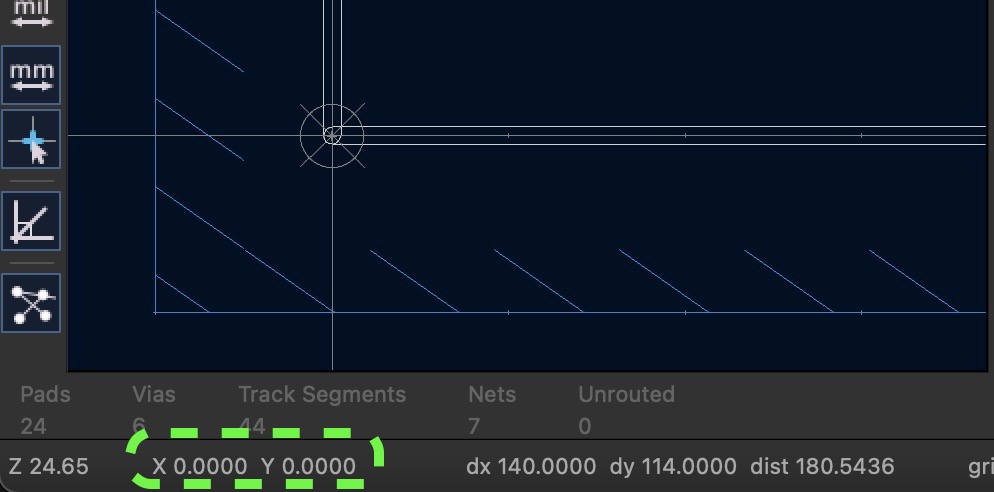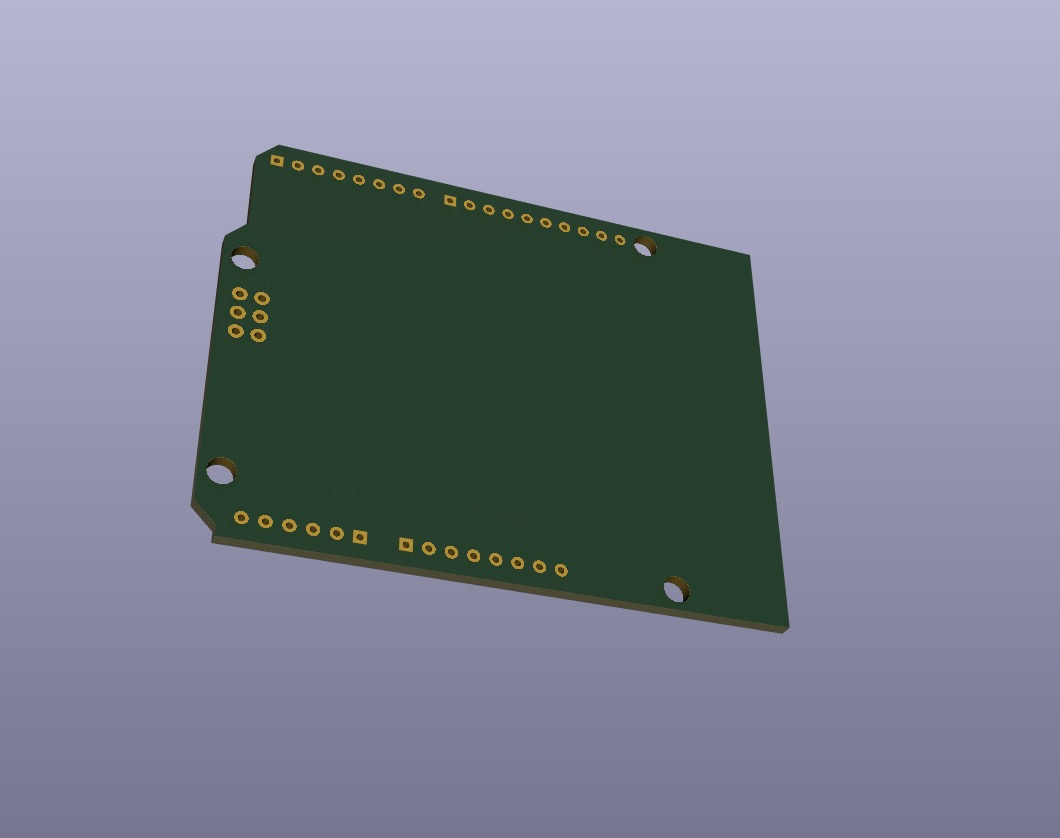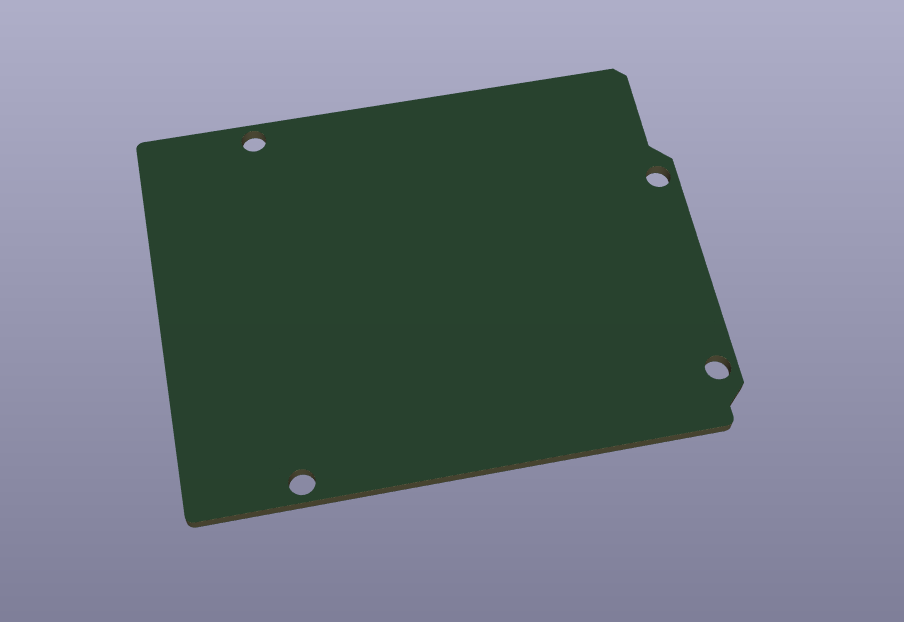KiCad 7.x 入門到精通 – 電路設計
內容
創建一個 HelloWorld 專案
開啟 KiCad 7.x or 6.x App 後,選擇 File ▶︎ New Project ▶︎ 輸入 "HelloWrold" 完成後將如下所示...
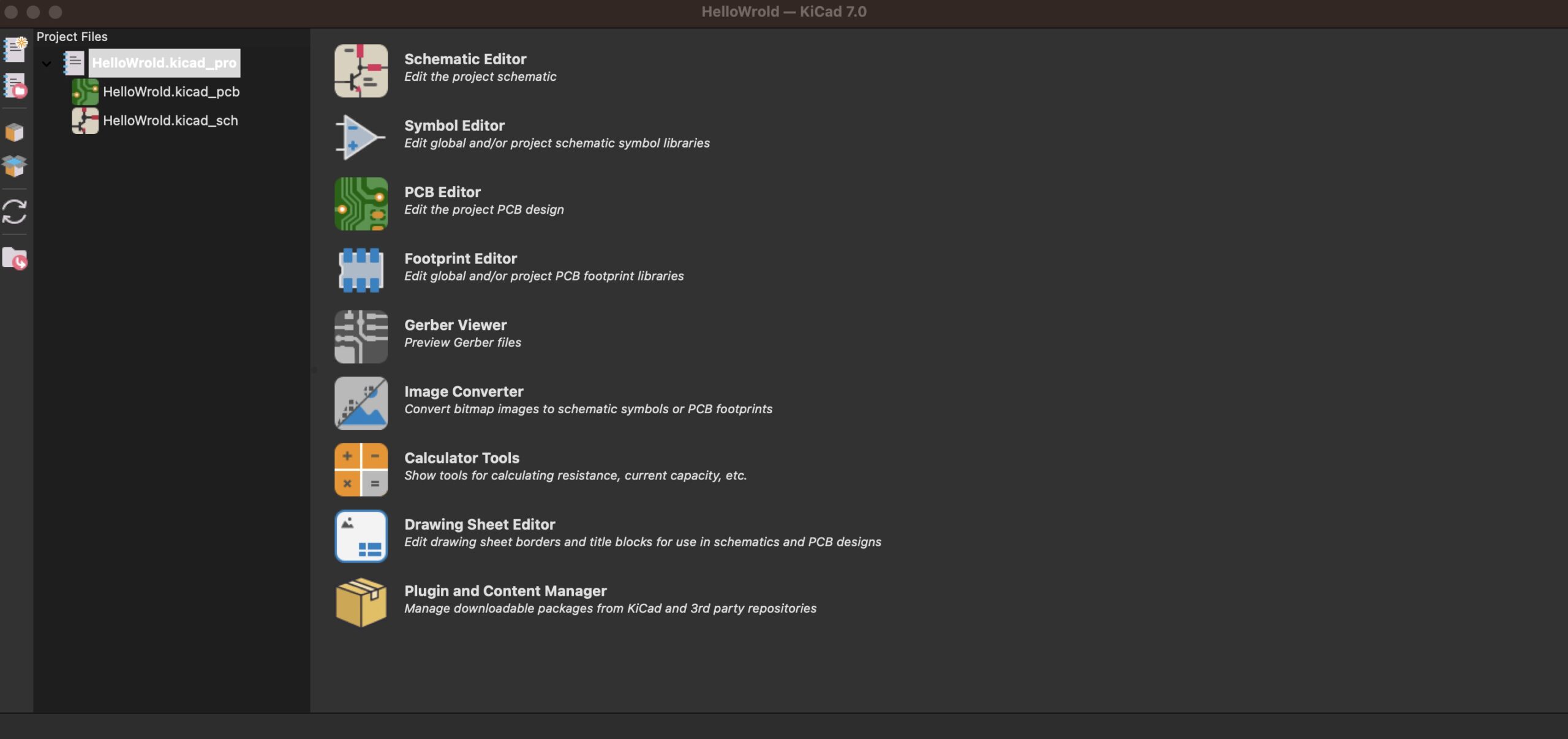
雙擊 "HelloWorld.kicad_sch" 後將開啟 "Schematic Editor" 如下所示...
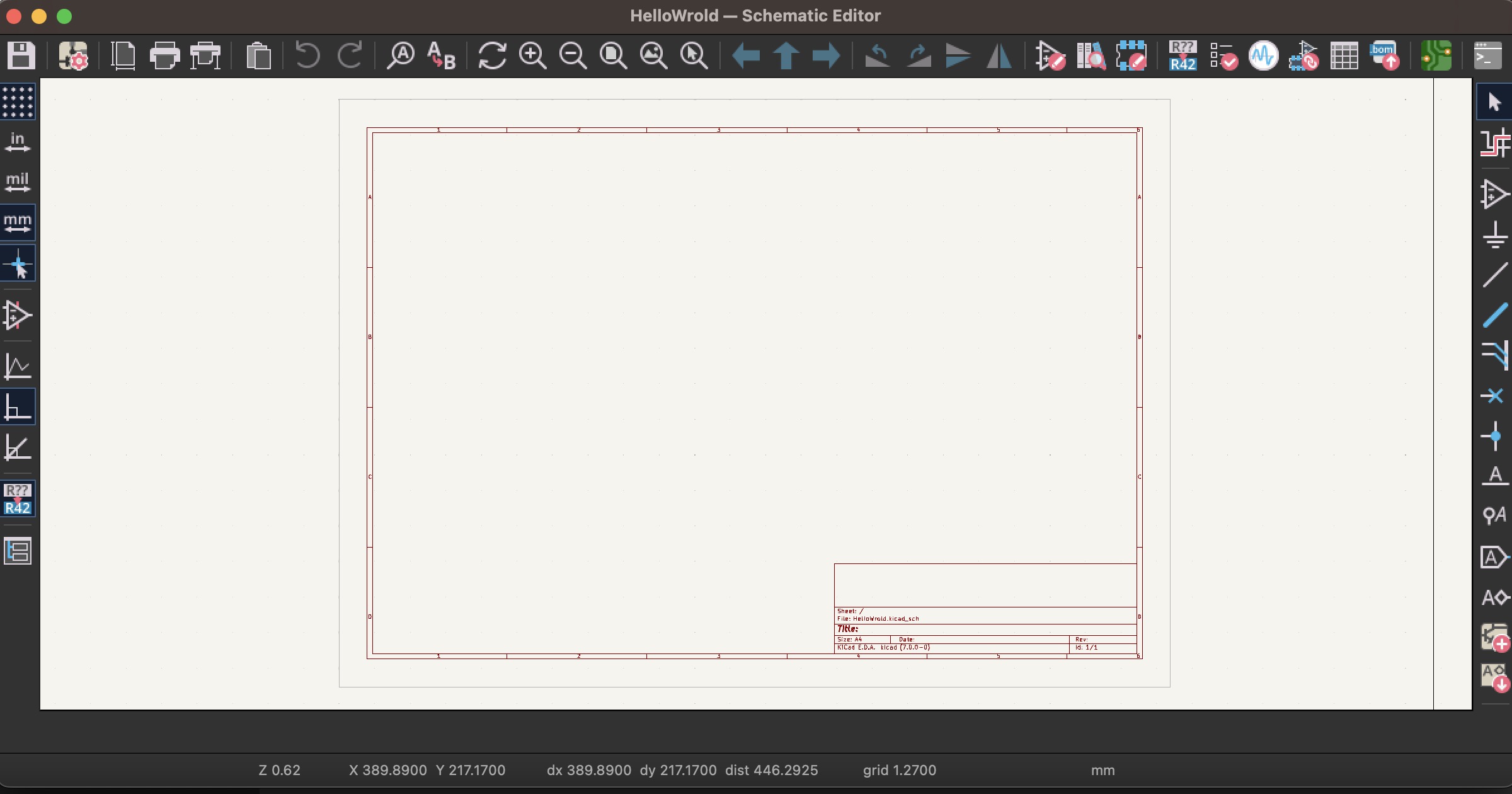
新增元件符號
1. 選擇 Place ▶︎ Add Symbol ▶︎ 輸入 "timer" ▶︎ 選擇 "NE555D" ▶︎ "OK"。 2. 放置元件到圖紙區域中。
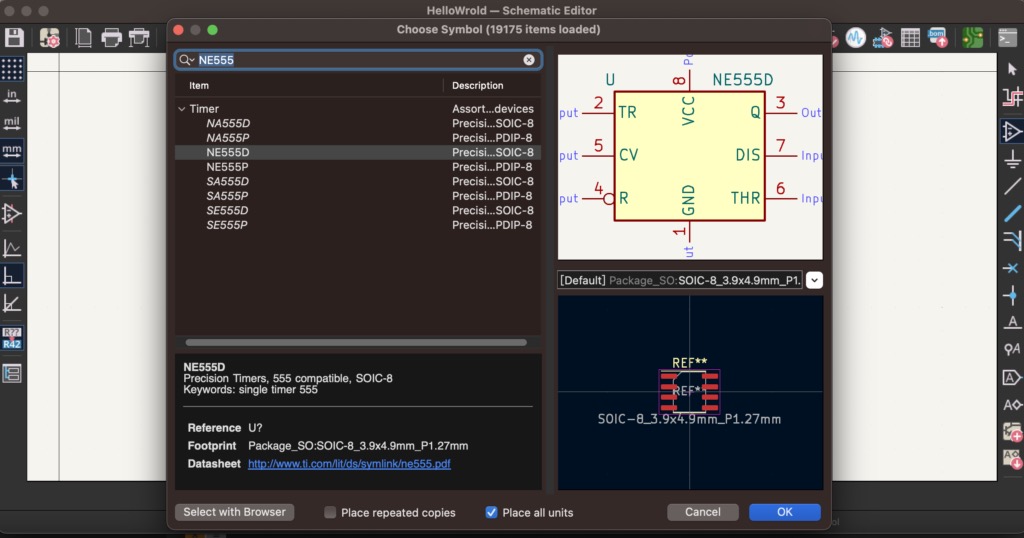
1. 選擇 Place ▶︎ Add Symbol ▶︎ 輸入 "c" ▶︎ 選擇 "C" ▶︎ 點擊 "OK"。 2. 重覆放置 1 次並放置元件到圖紙區域中。
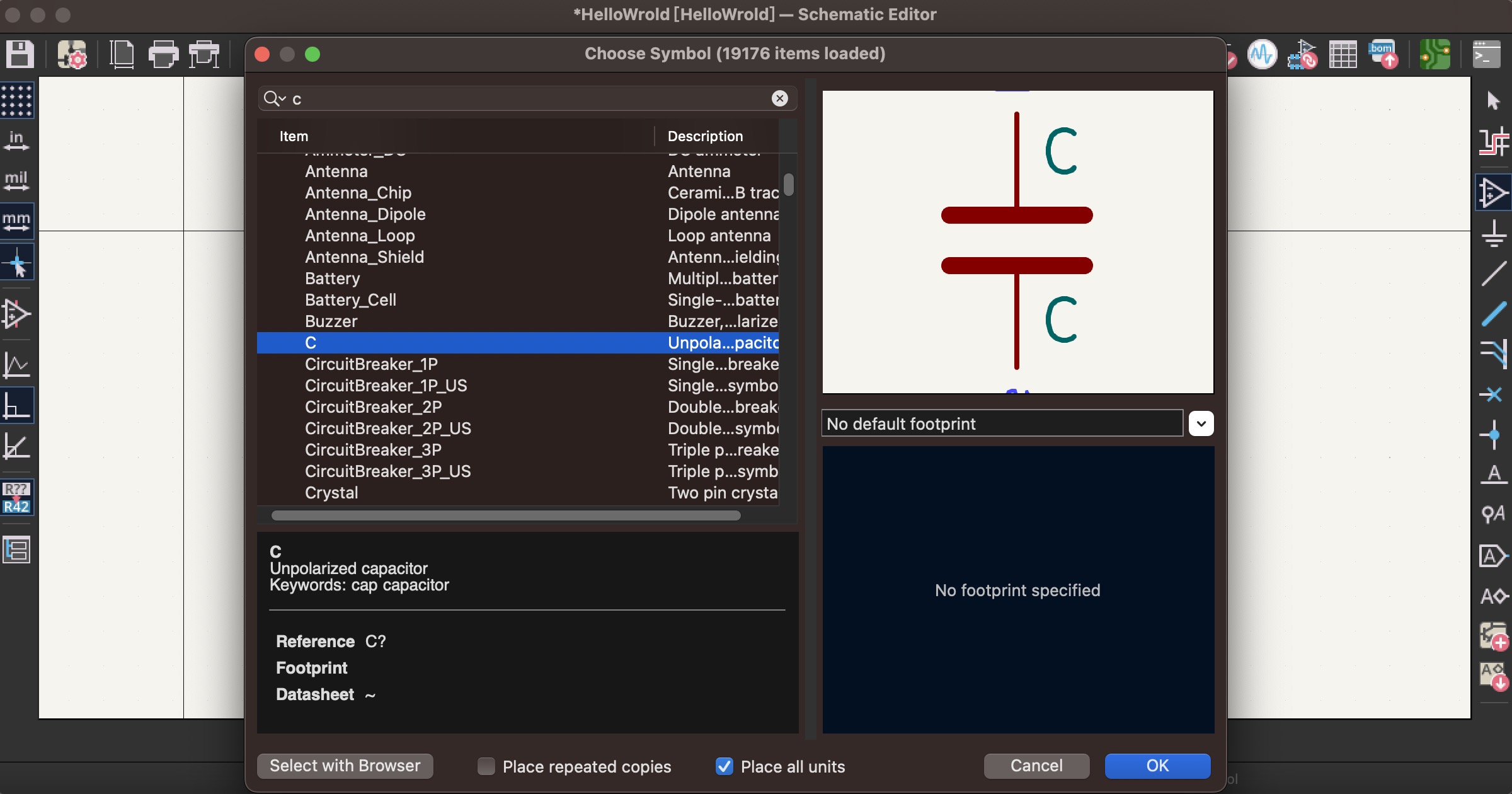
1. 選 Place ▶︎ Add Symbol ▶︎ 輸入 "r" ▶︎ 選擇 "R" ▶︎ 點擊 "OK"。 2. 重覆放置 4 次並放置元件到圖紙區域中。
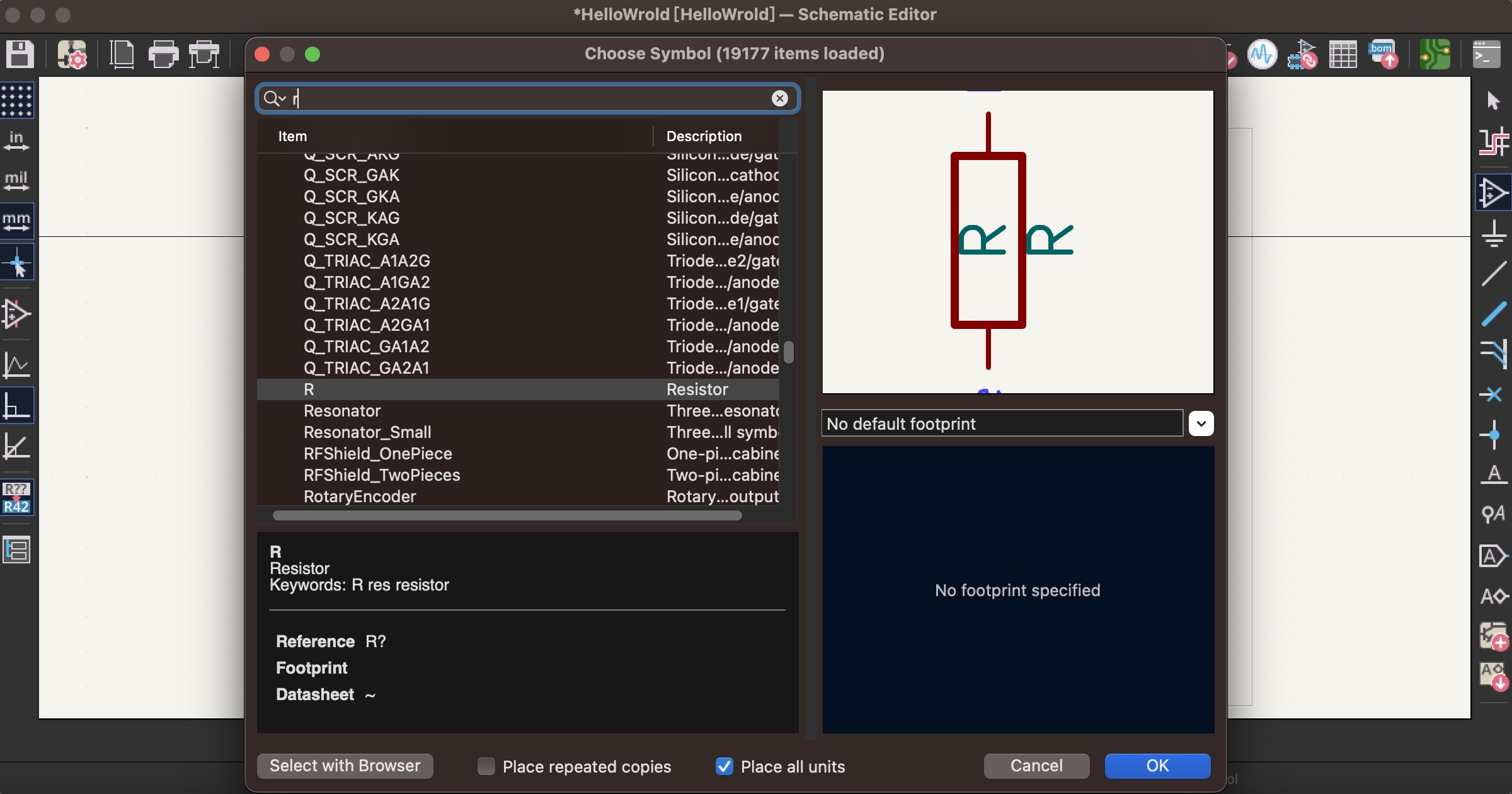
1. 選 Place ▶︎ Add Symbol ▶︎ 輸入 "led" ▶︎ 選擇 "LED" ▶︎ 點擊 "OK"。 2. 重覆放置 2 次並放置元件到圖紙區域中。
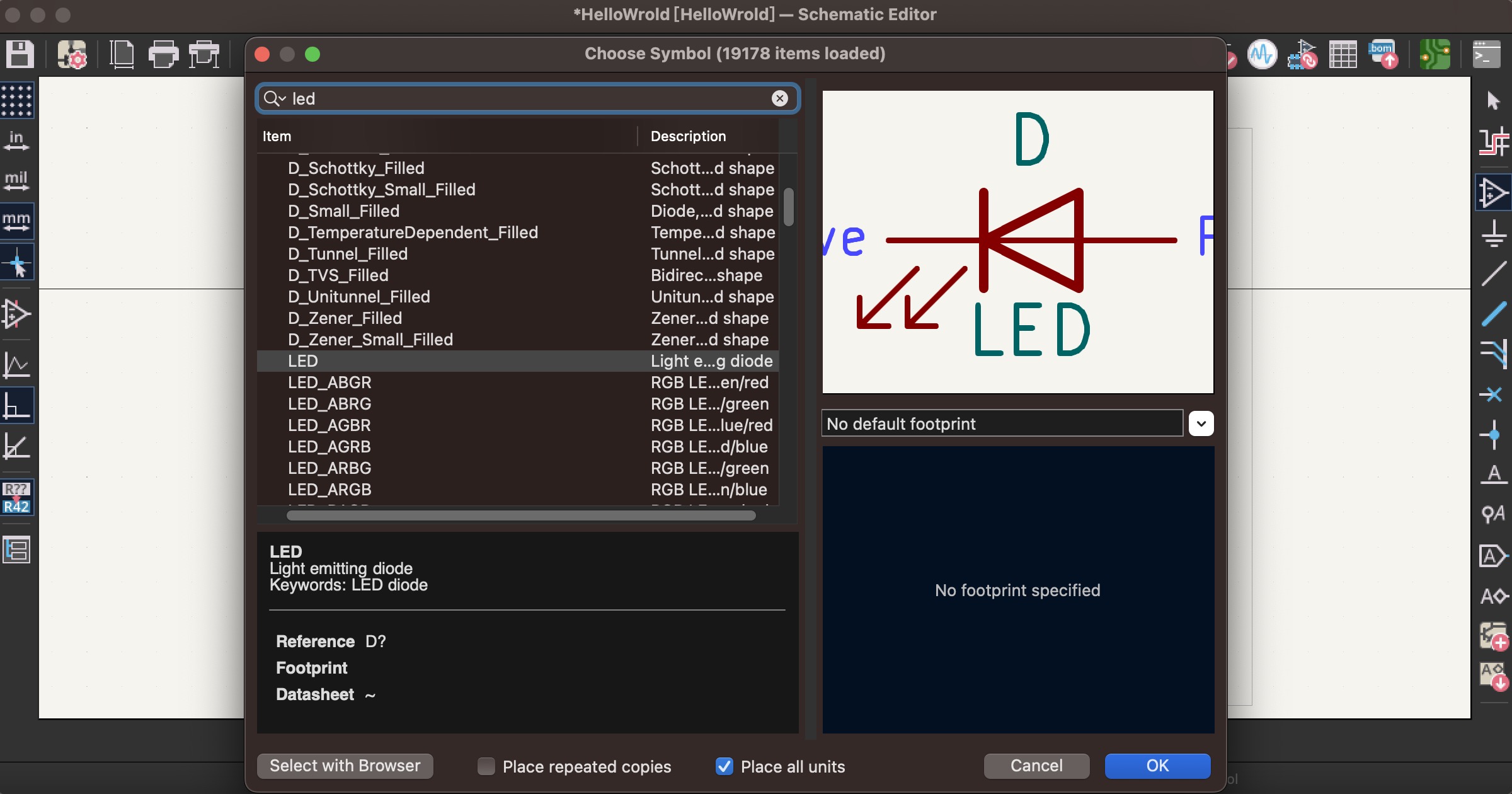
1. 添加 "電源" 和 "地" 符號 2. 選 Place ▶︎ Add Power ▶︎ 輸入 "9" ▶︎ 選擇 "+9V" ▶︎ 點擊 "OK"。 3. 放置元件到圖紙區域中。 4. 選 Place ▶︎ Add Power ▶︎ 輸入 "g" ▶︎ 選擇 "GND" ▶︎ 點擊 "OK"。 5. 放置元件到圖紙區域中。
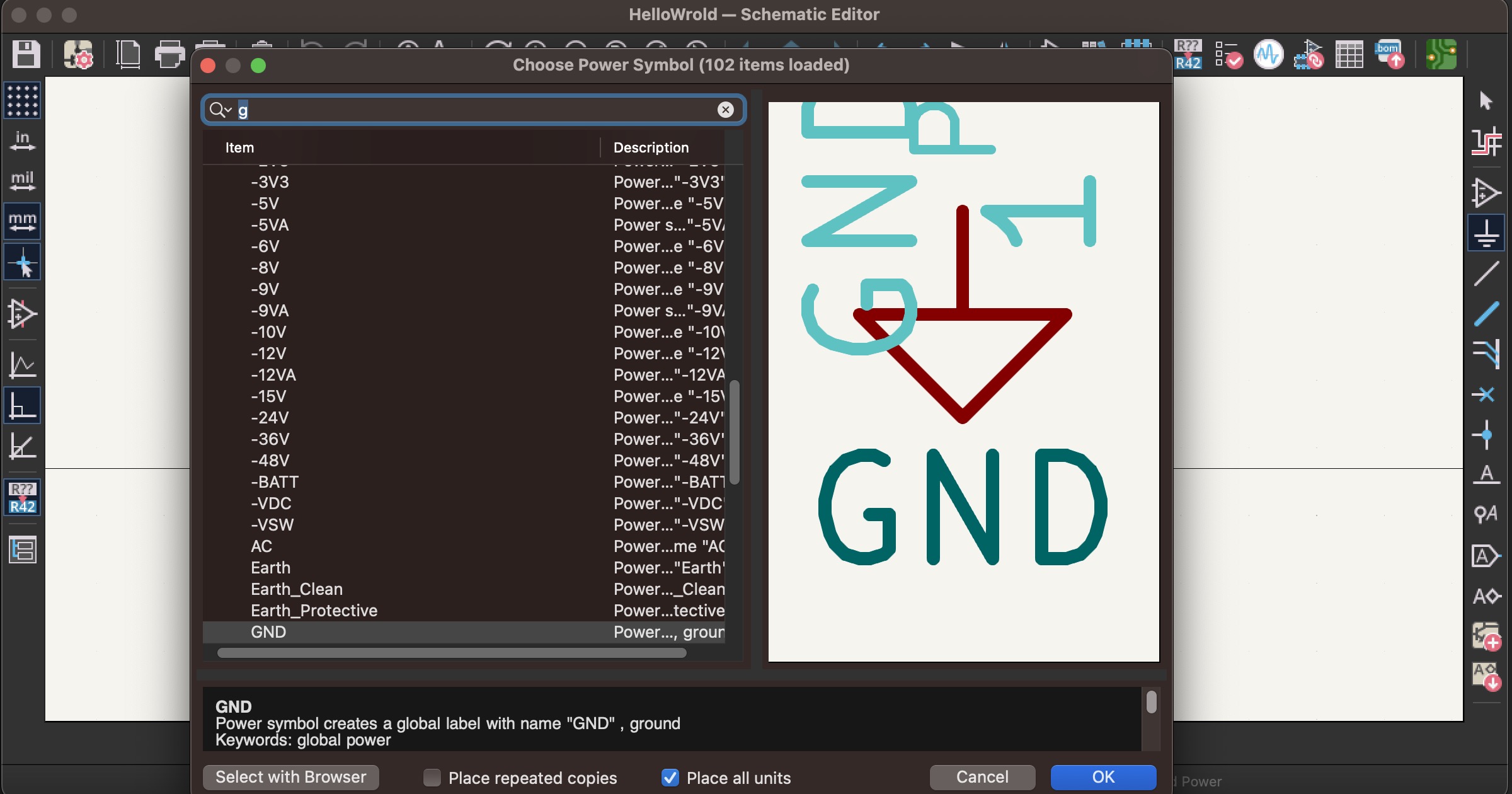
全部元件放置如下所示...
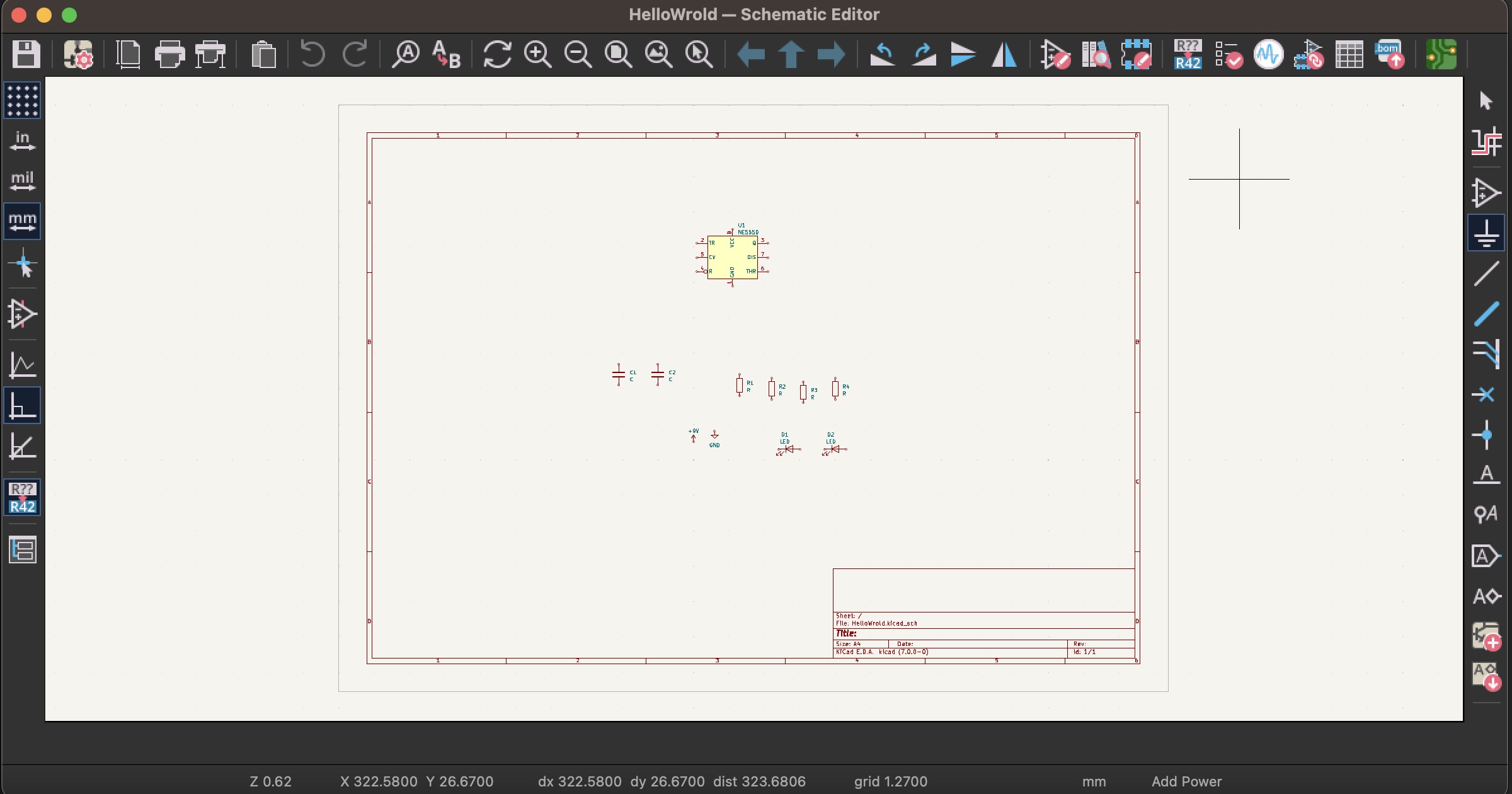
排列相關元件
選擇想要移動的元件如 C1(它將會高亮)▶︎ 按鍵盤 " m( move)或 d(drag)" ▶︎ 移動滑鼠將可移動或拖曳元件。
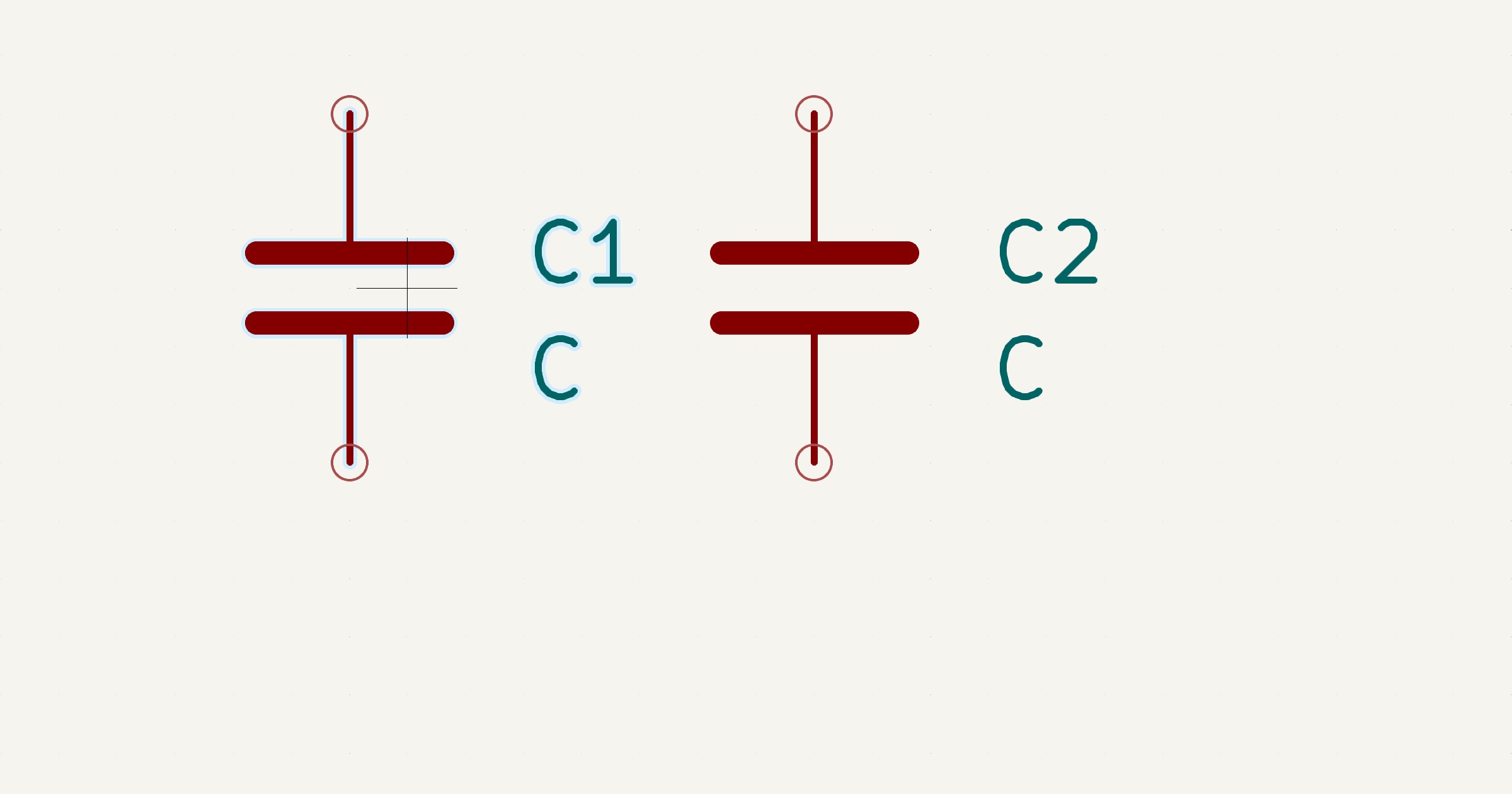
排列元件大致可如下所示...
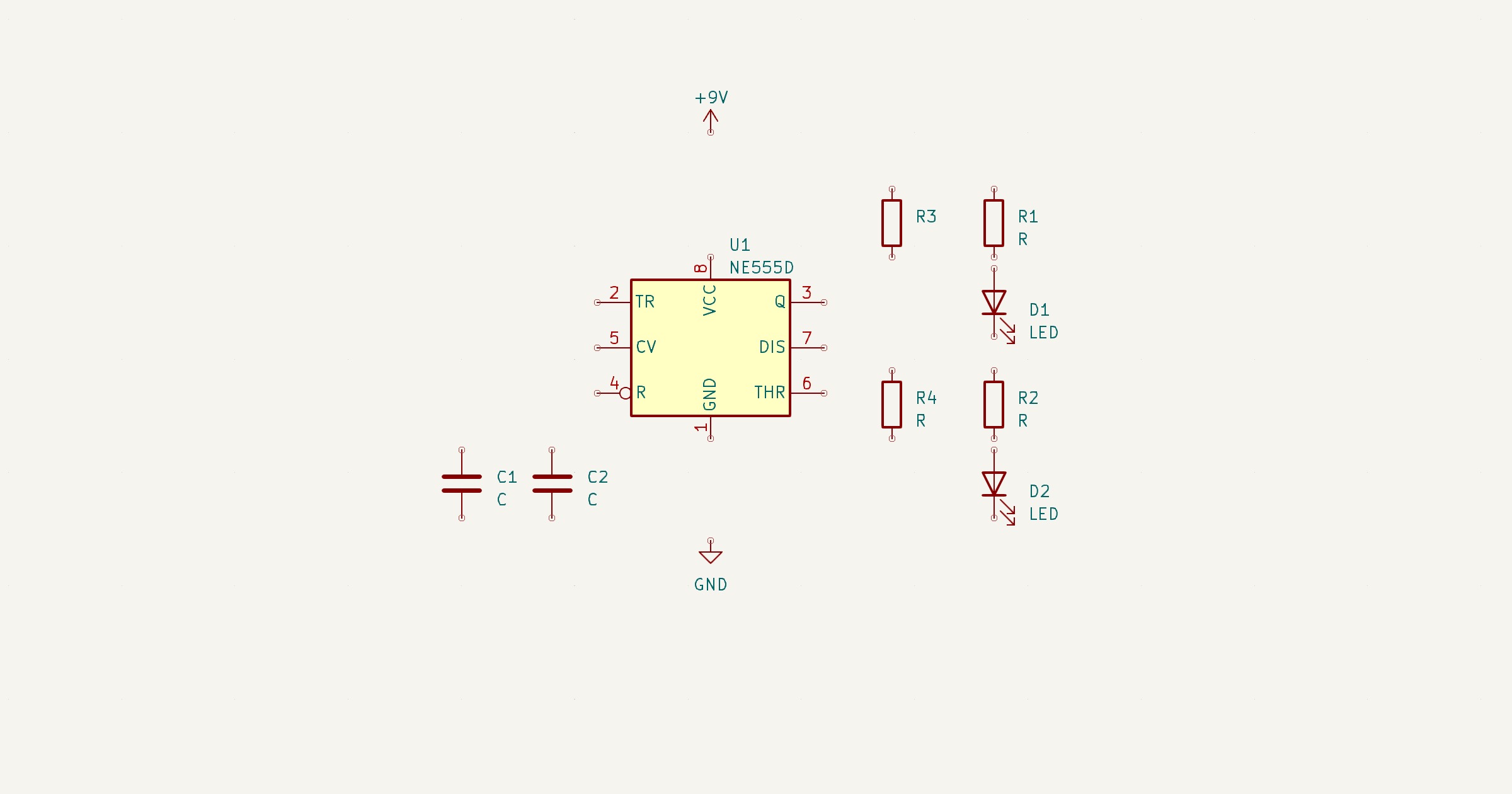
從一個元件的引腳拉出電線
首先選擇要連線的元件 "端點" 或著選 Place ▶︎ Add Wrie 此刻鼠標會 "改變" 如下所示...
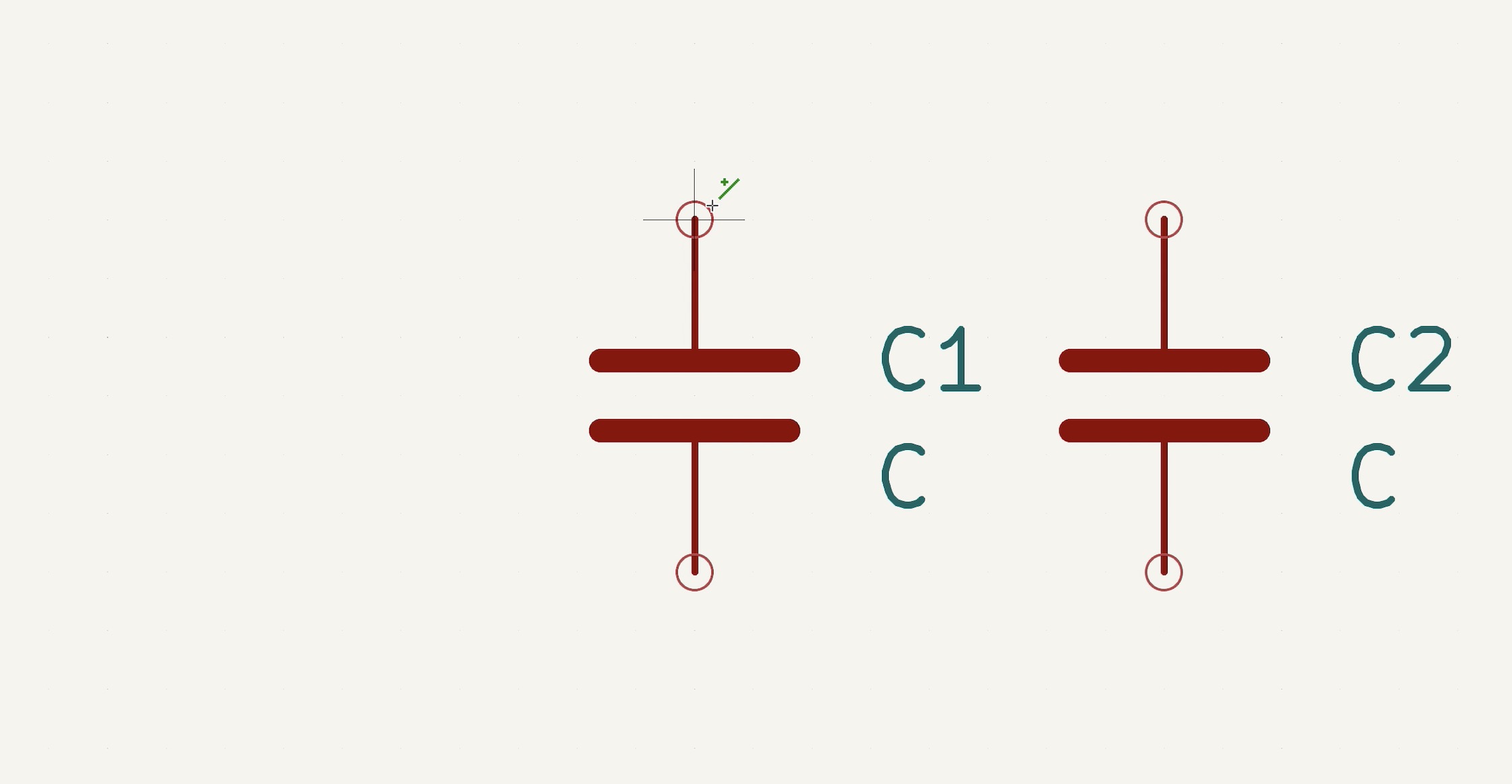
點擊後可拖曳滑鼠並可拉出一條接線,如下所示...
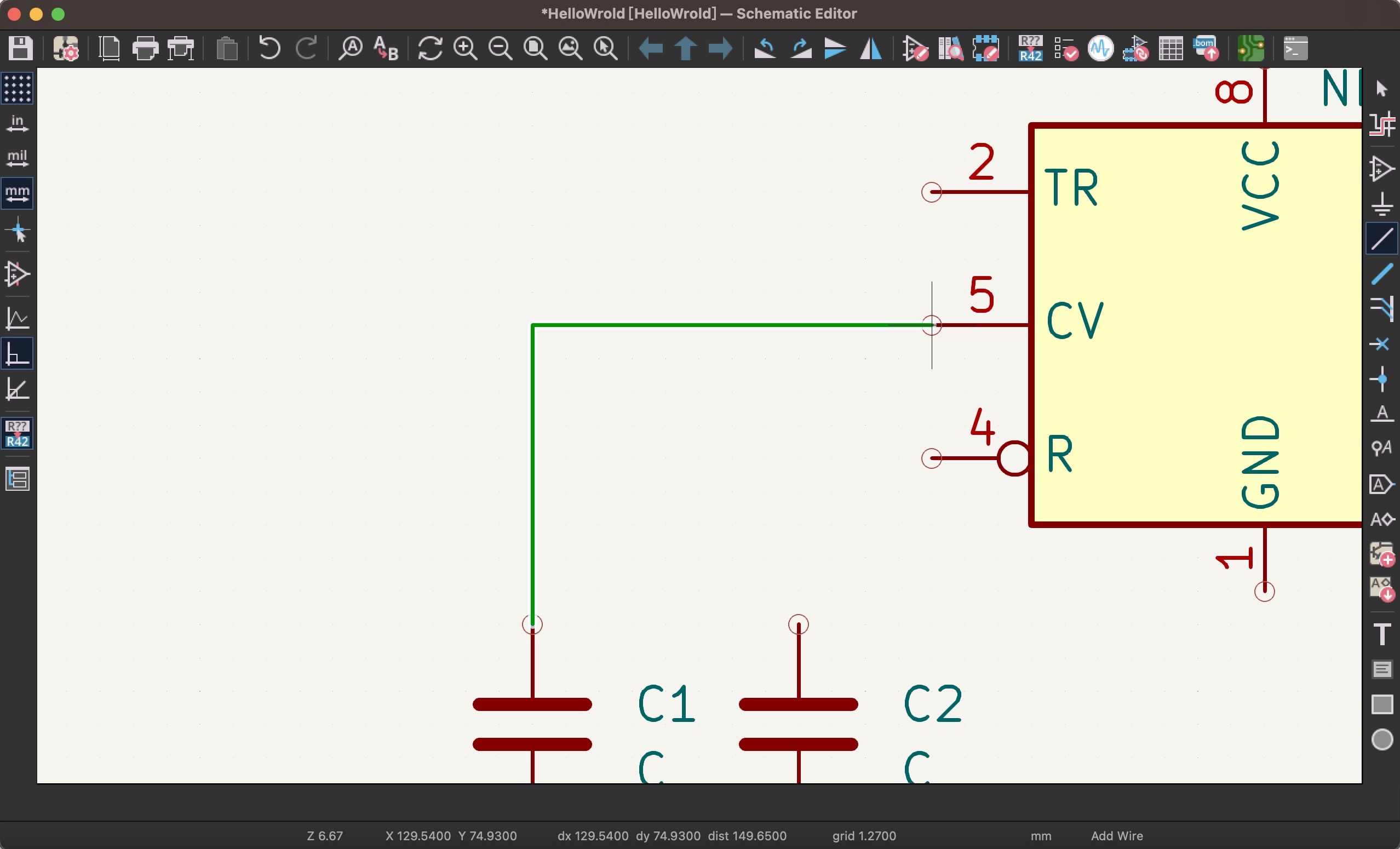
依此方式完成以下的連線,如下所示...
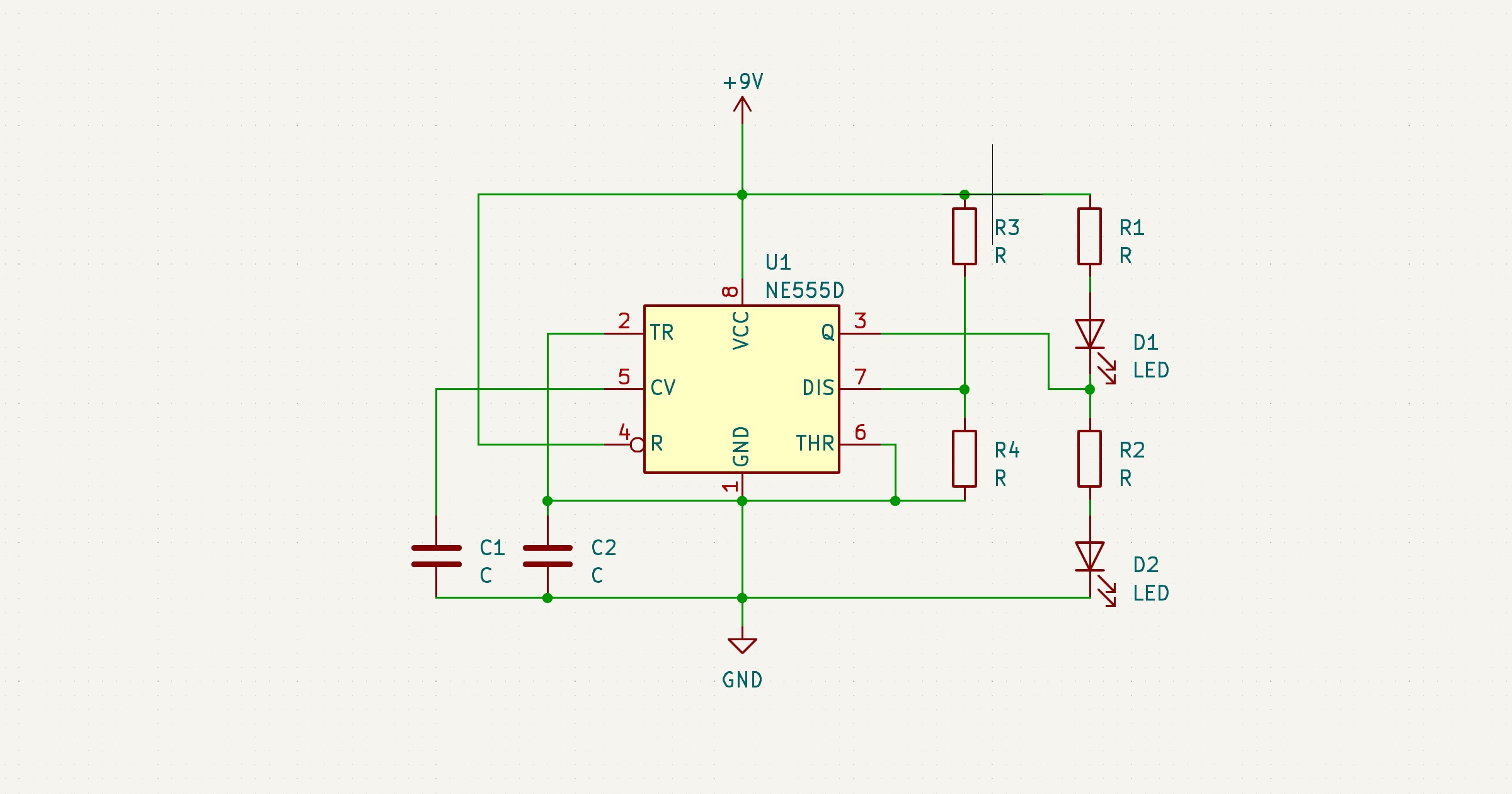
修改元件值
選擇元件如 R1(它將會高亮)▶︎ 按鍵盤 "e(Properties ...)" ▶︎ 在 Value 欄位數入 "1K"。
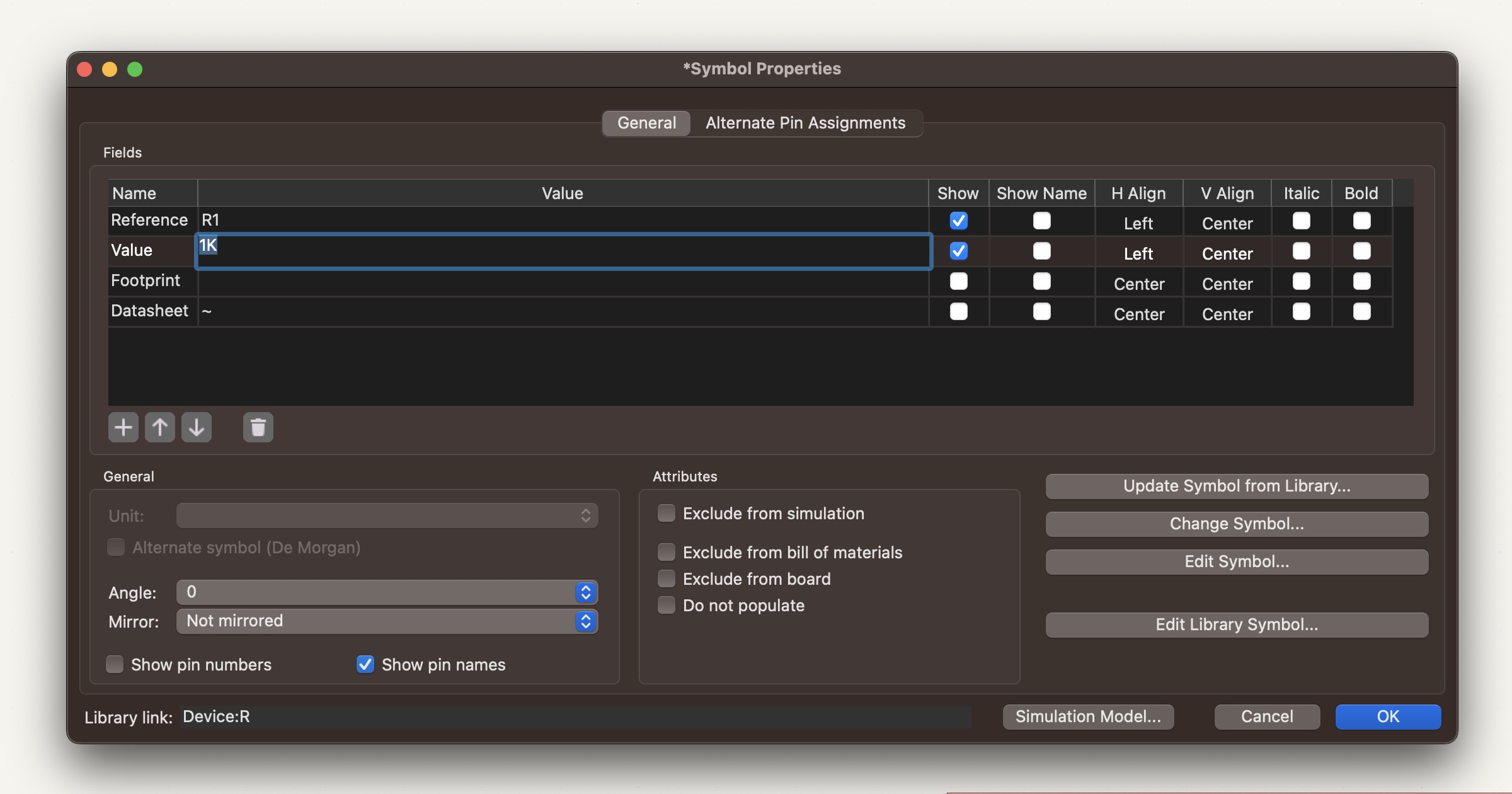
依此方式完成元件值的更改,如下所示...
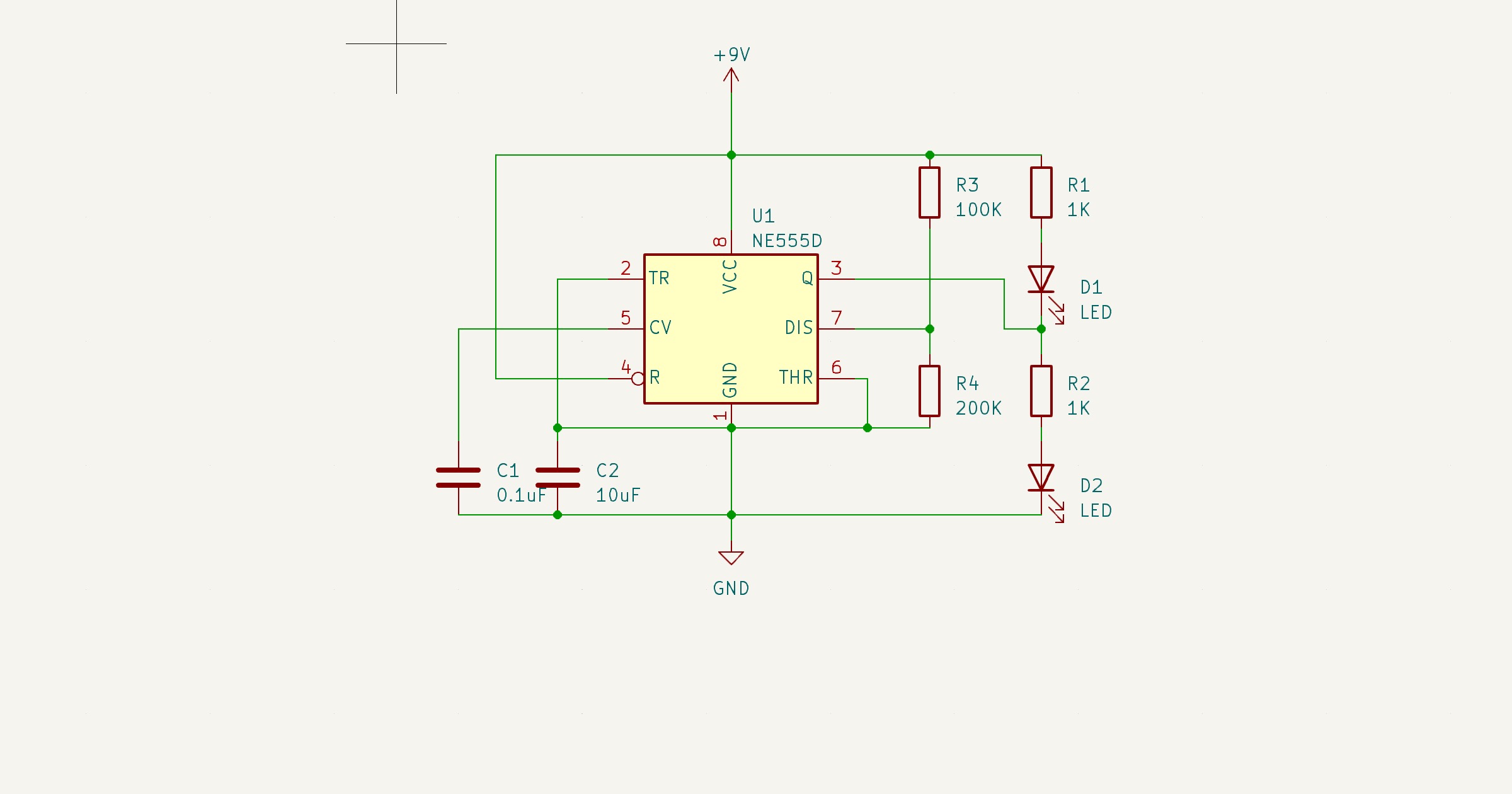
檢查 KiCad 電路
刪除不必要的連結點 ▶︎ "+" 游標移到要刪除的結點 ▶︎ 點擊滑鼠右鍵 ▶︎ 選擇 "Delete"
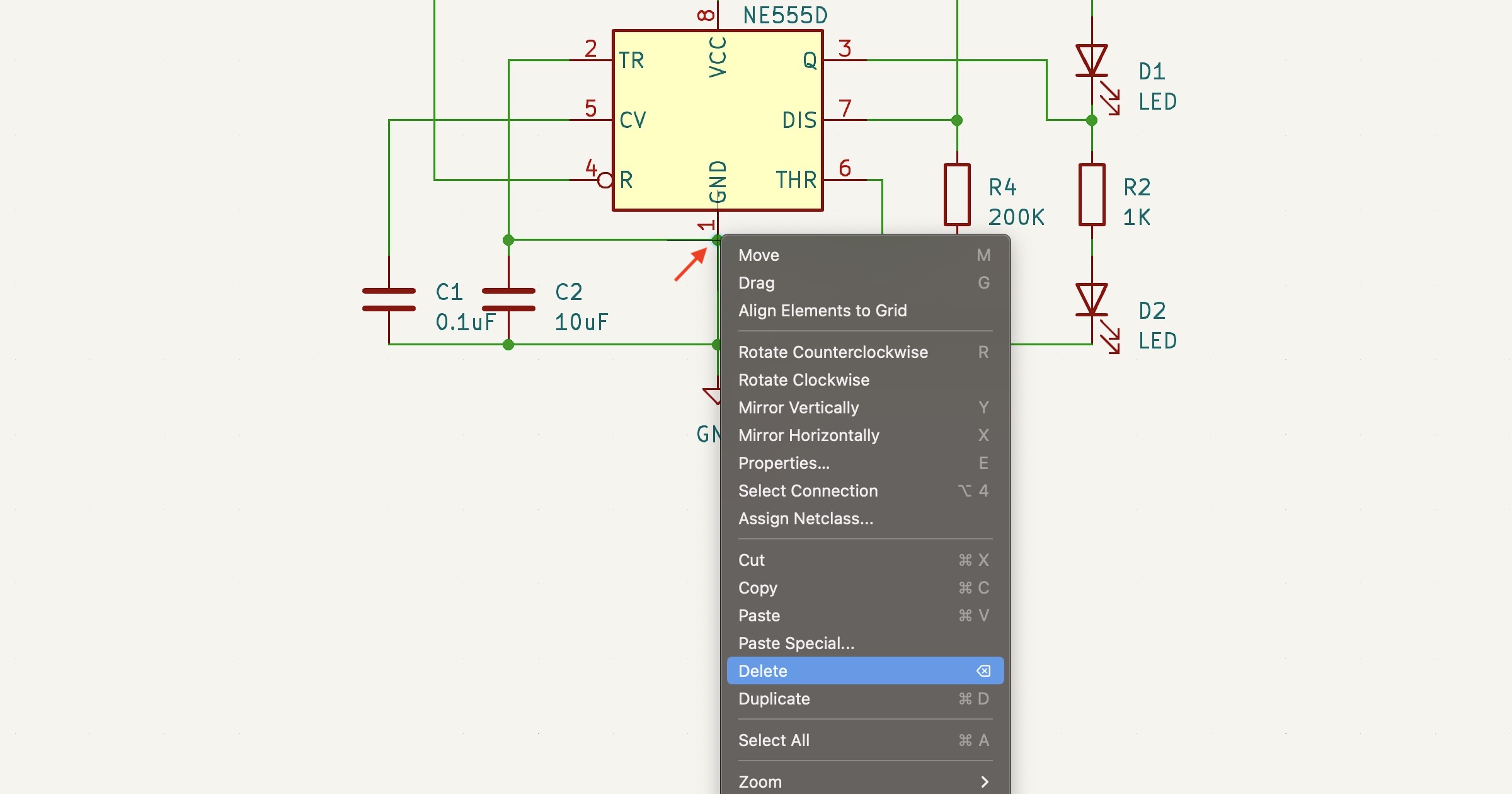
最終完成如下的電路設計
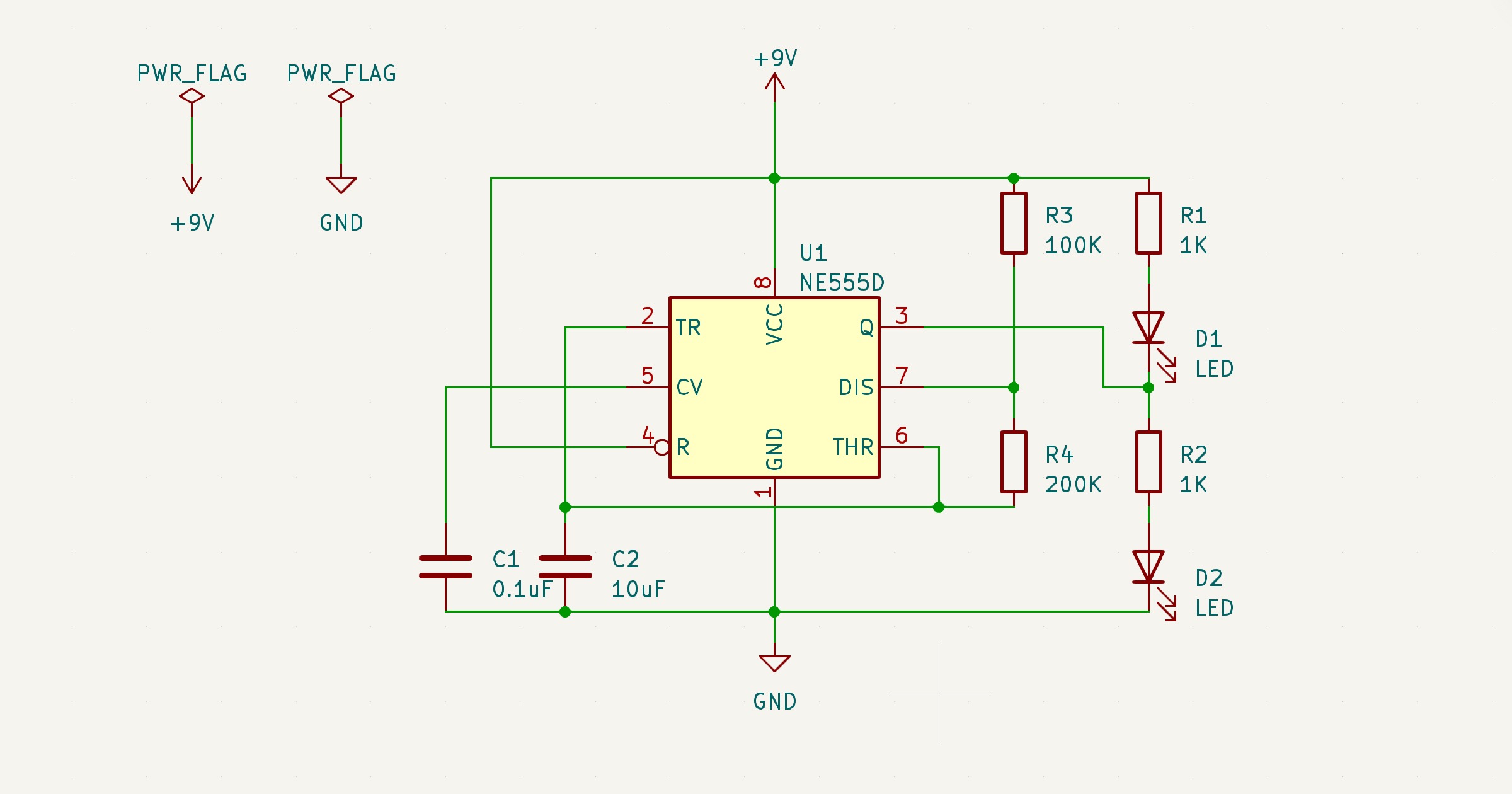
執行 ERC 和修正錯誤和警告
1. 選擇 Inspect ▶︎ 點擊 "Electrical Rules Checker" ▶︎ 點擊 "Run ERC"。 2. 將會有二個錯誤 ▶︎ 點擊 "Close",如下所示...
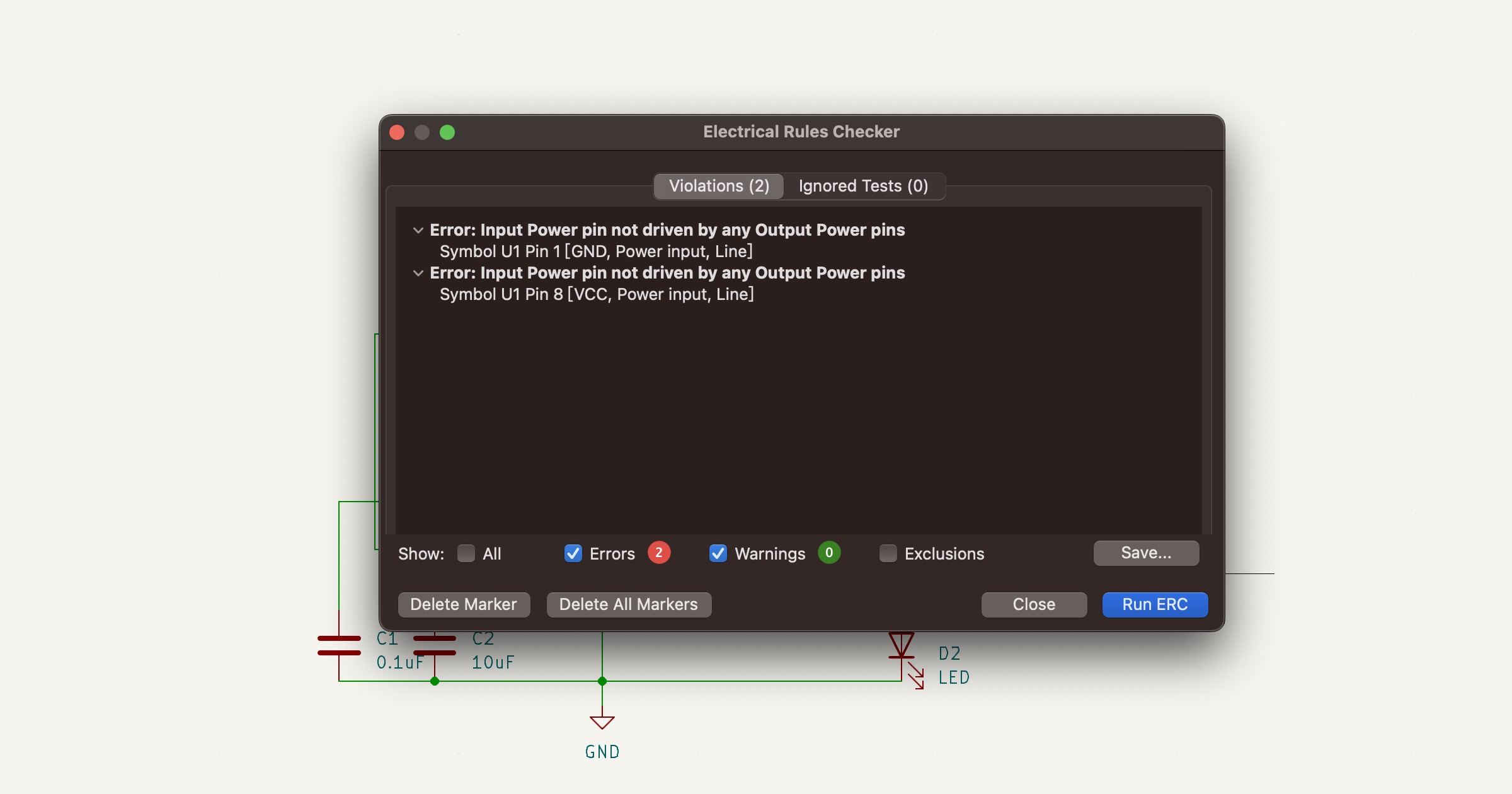
1. 添加 "PWR_FLAG" 符號。 2. 選 Place ▶︎ Add Power ▶︎ 輸入 "pwr" ▶︎ 選擇 "PWR_FLAG" ▶︎ 點擊 "OK"。 3. 重覆放置 2 次並放置 PWR_FLAG 到圖紙區域中,如下所示...
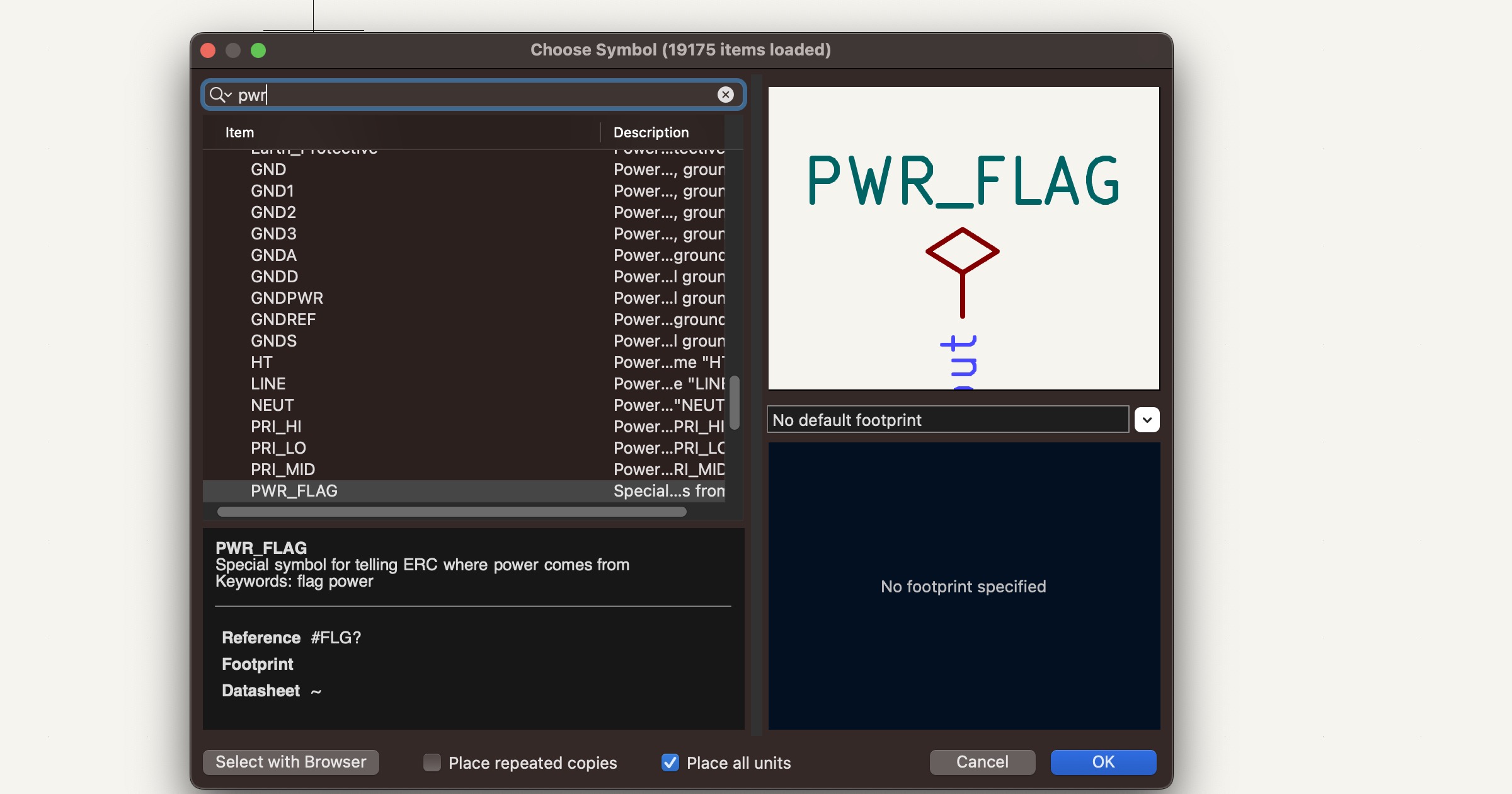
1. 再次添加一組 "+9V" 和 "GND" 符號到圖紙區域中,並可以按 "r" 來旋轉符號。 2. 並完成如下的連接,如下所示...
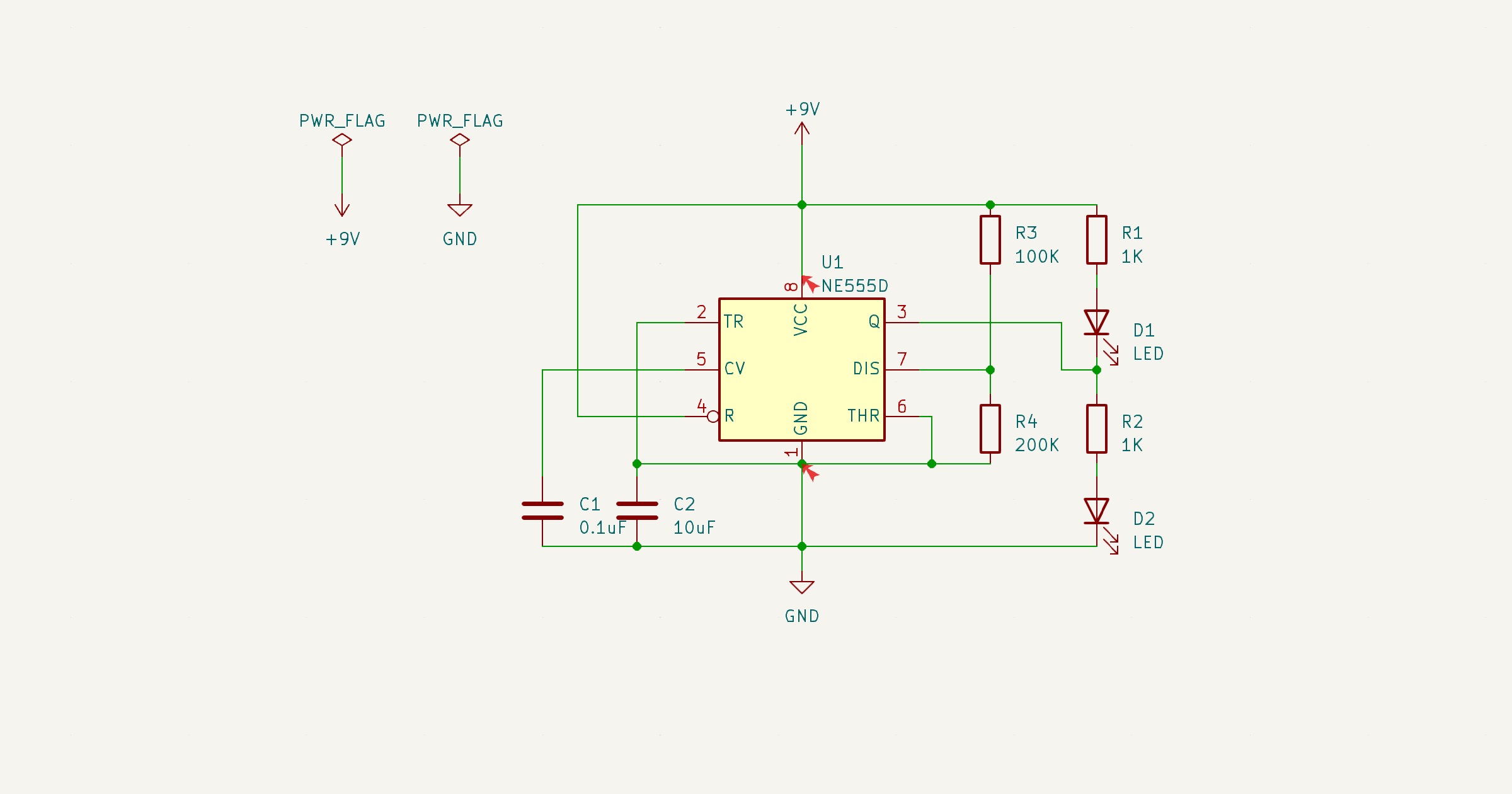
1. 再次選擇 "Electrical Rules Checker" ▶︎ 點擊 "Run ERC"。 2. 將會得到 Errors = 0 和 Warnings = 0。
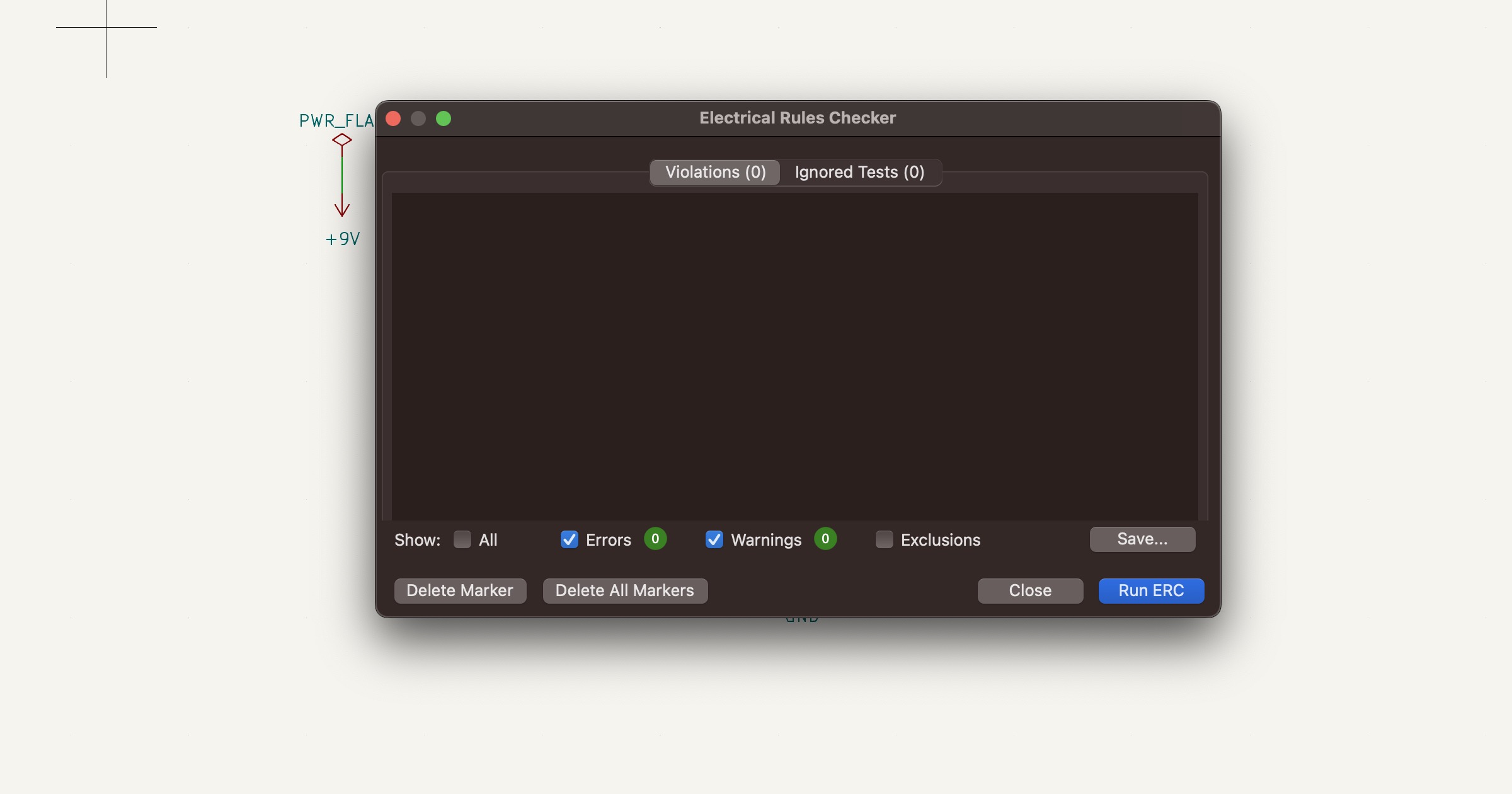
完成電路設計。
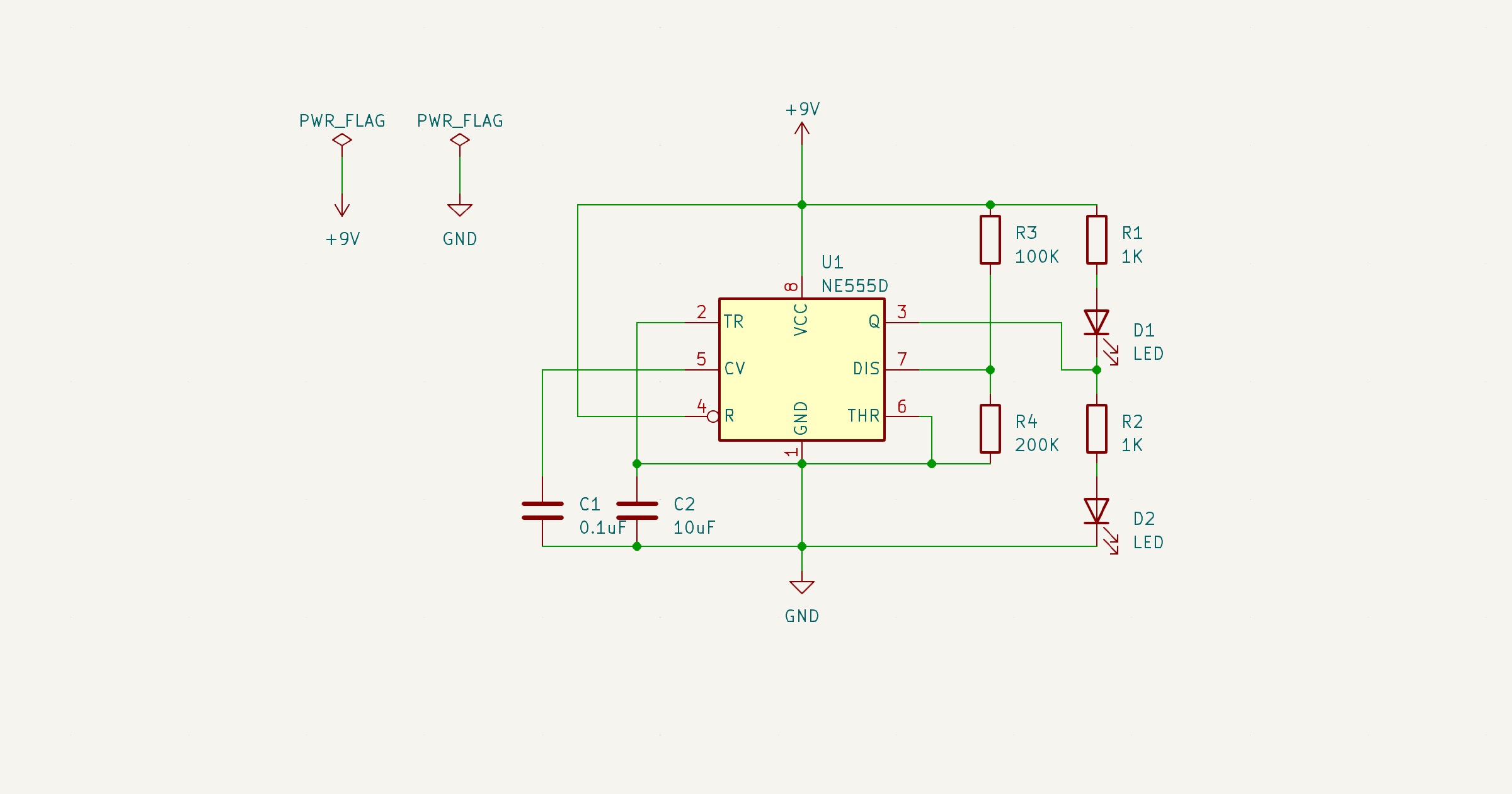
註 : 修改或新增元件編號
⚑ KiCad V7.x 後,當新增符號時會自動產生元件編號如 R1, R2, R3, R4, C1, ...。若為 KiCad V6.x 元件編號為 "R?" 故需要執行 "Annotate Schematic" 後才會產生元件編號。 ⚑ 選擇 Tools ▶︎ 點擊 "Annotate Schematic" ▶︎ 點擊 "Annotate"。