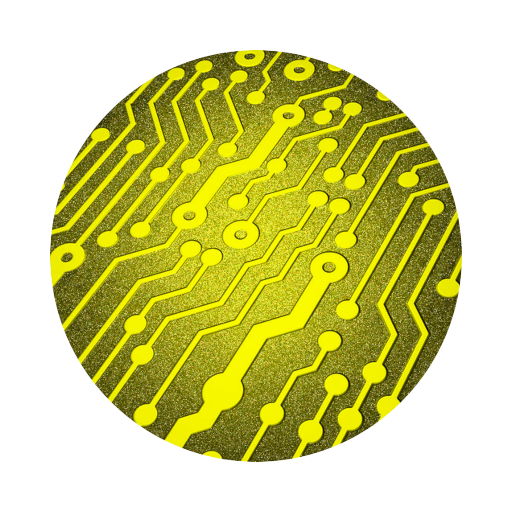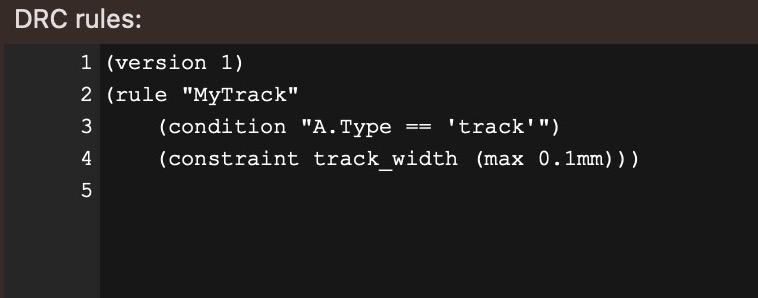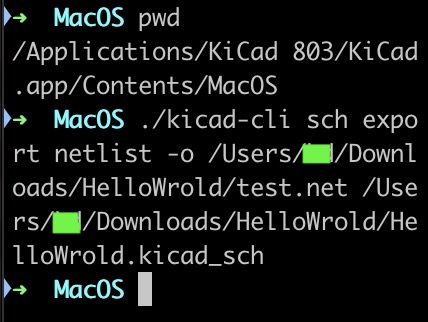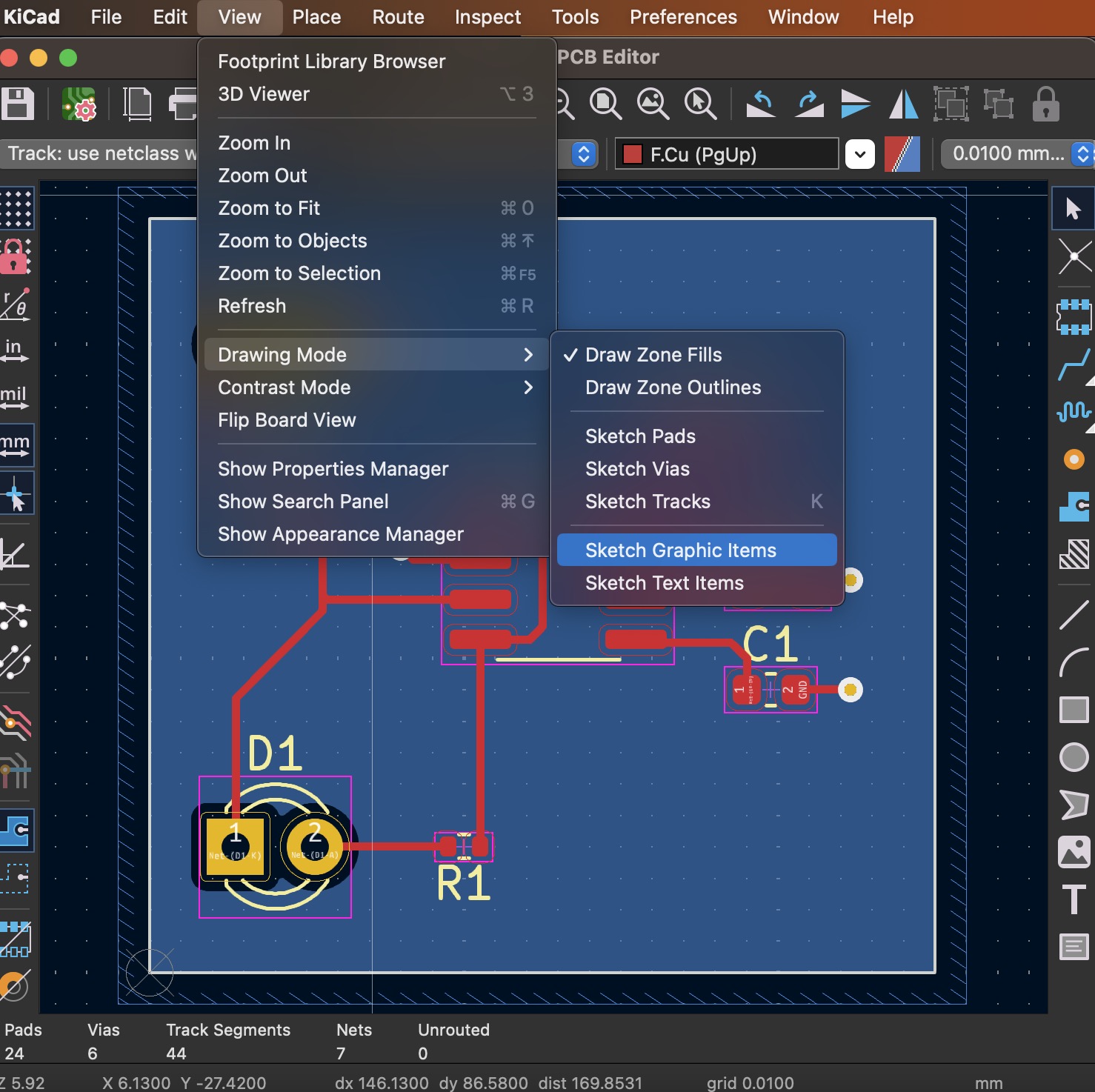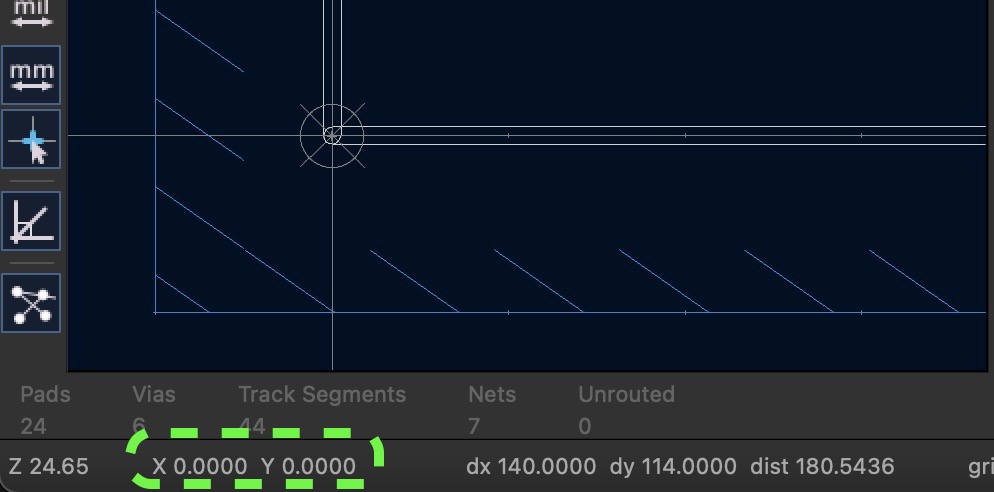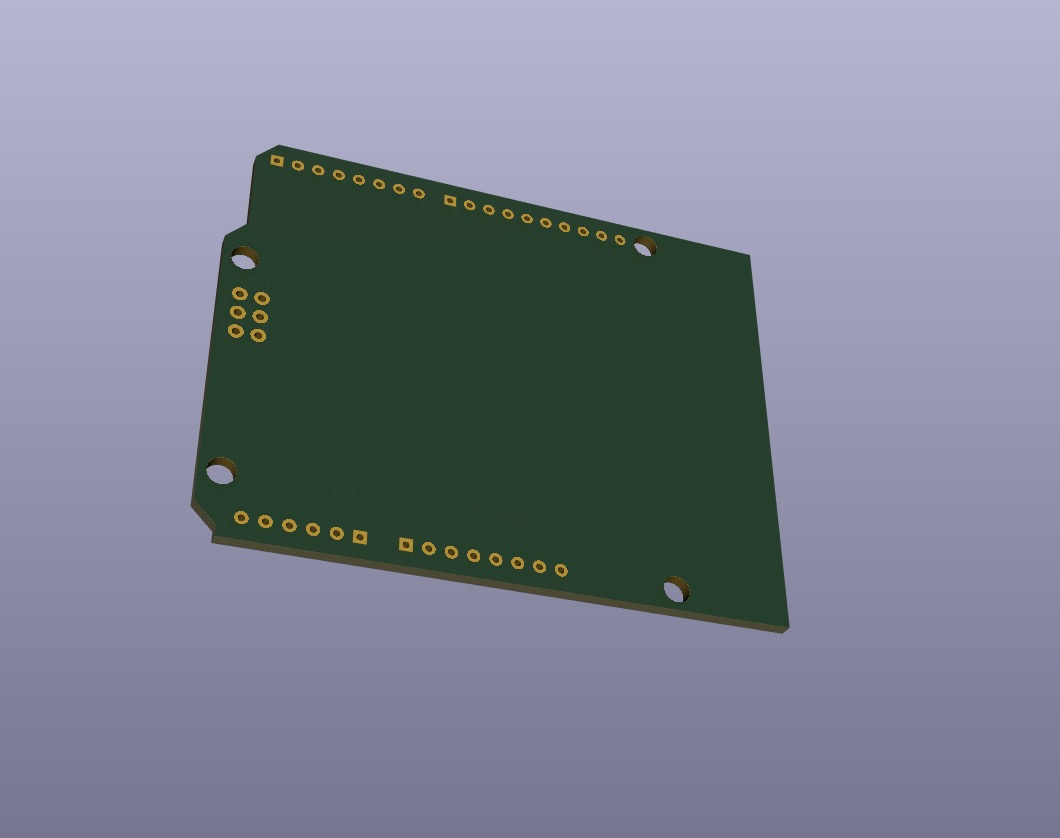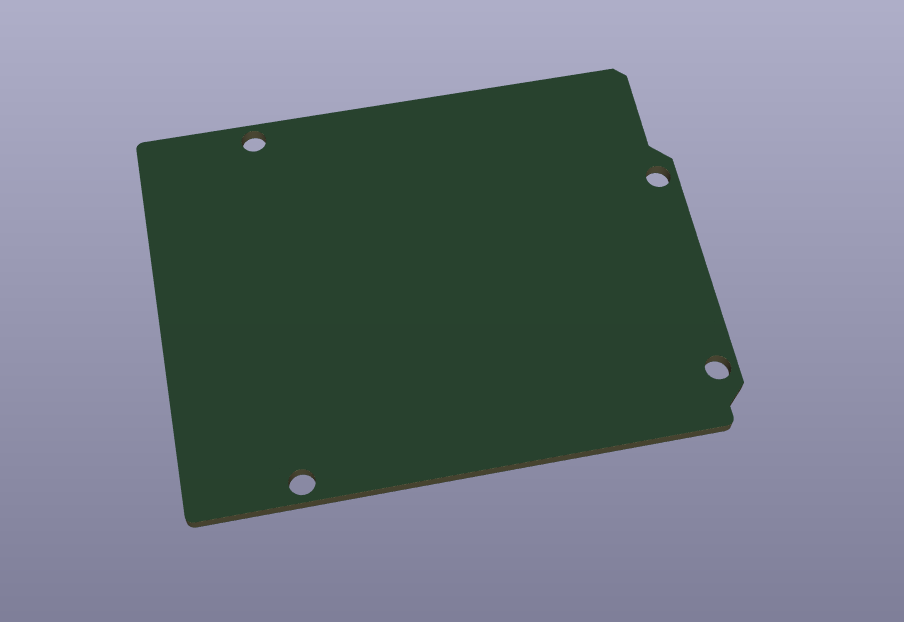KiCad 7.x 入門到精通 – 新建一個專案
內容
執行 KiCad 7.x 軟體
當我們開始用 KiCad 設計時,第一件事就是創建一個新項目。打開 KiCad 應用程序將看到如下的畫面。
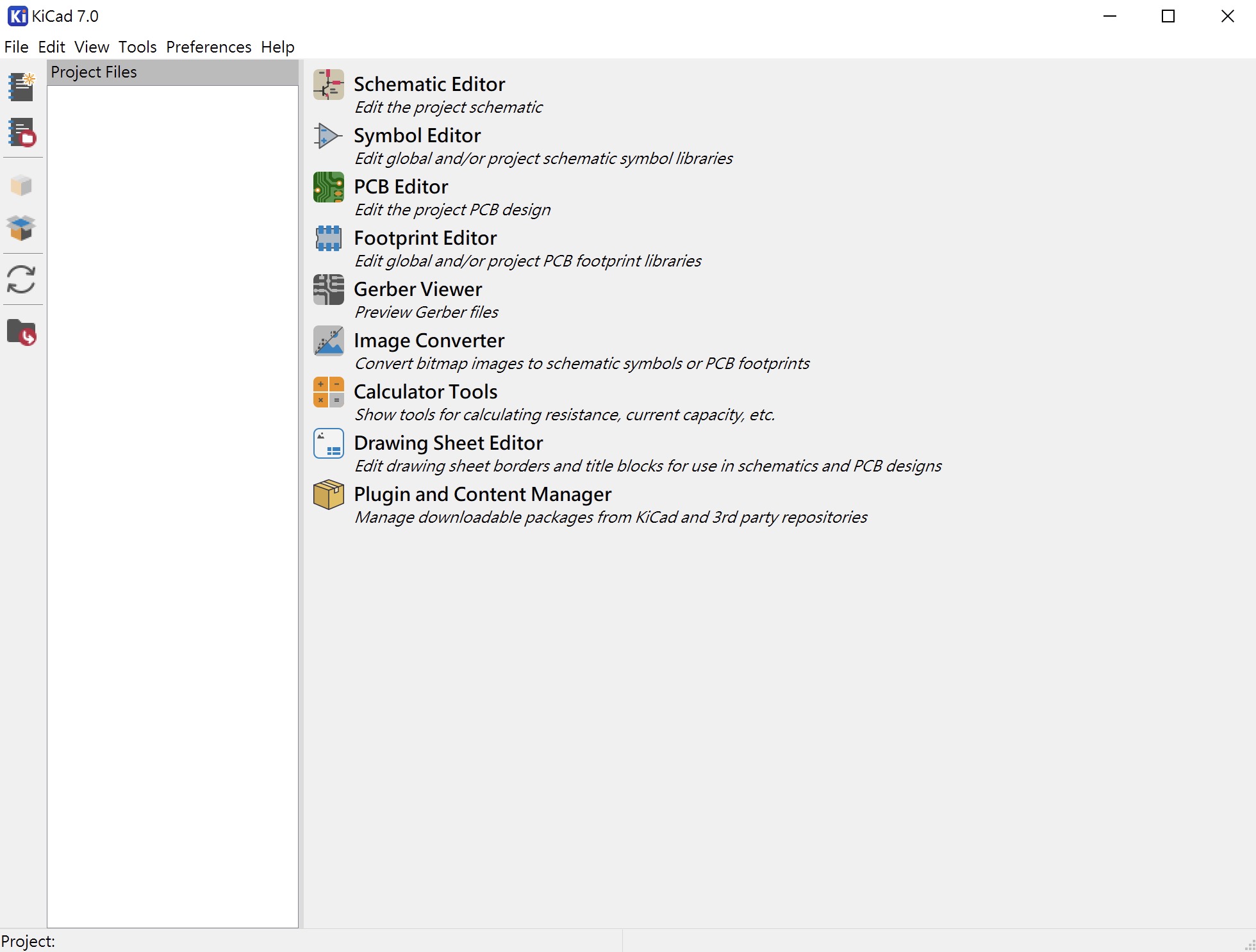
新建一個 KiCad 專案
首先點擊 File ▷ New Project...
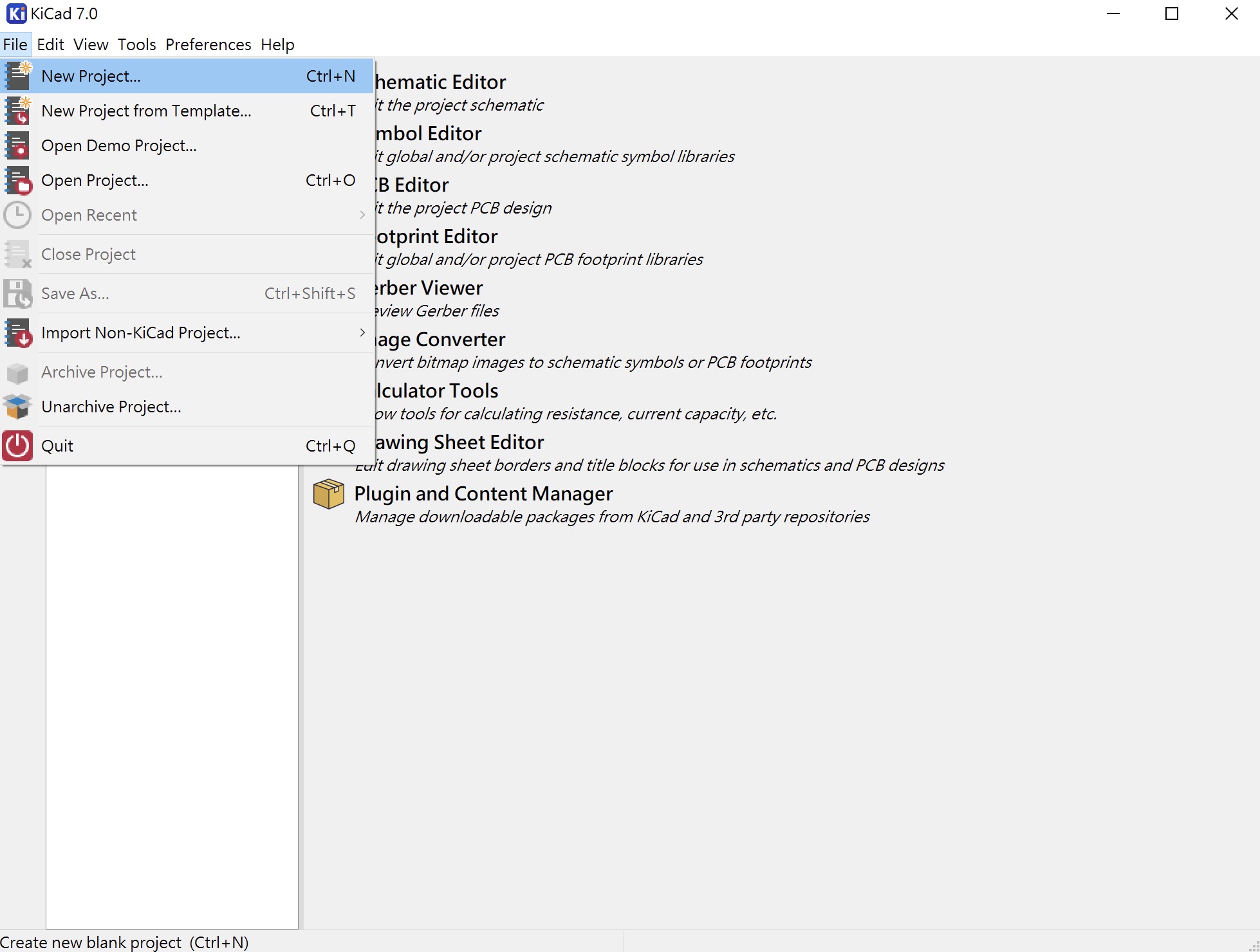
瀏覽到您想要的位置並為您的專案命名,如 HelloPCB.kicad_pro。
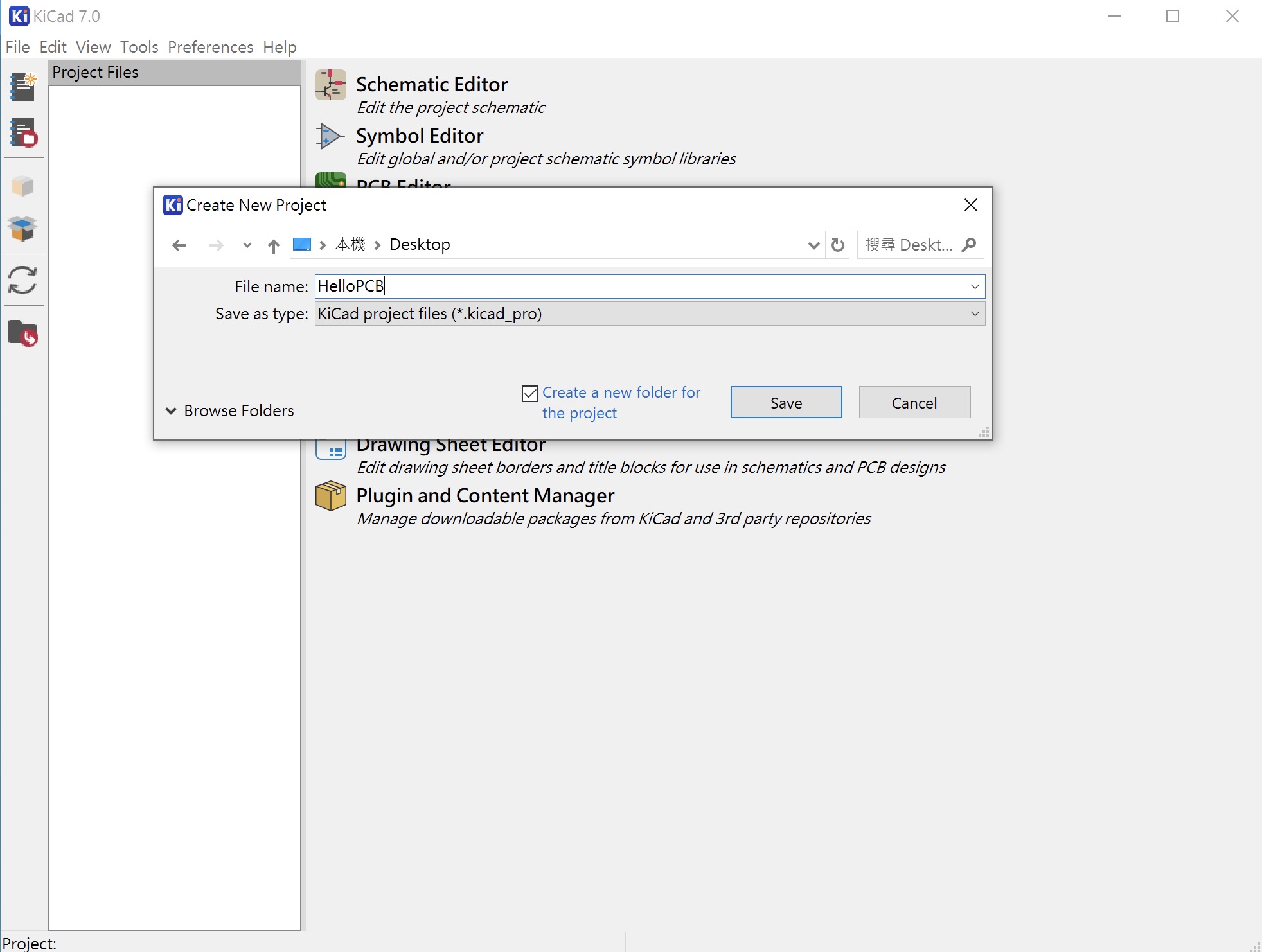
點擊 Save 後,將會看到新建的專案檔案,如下所示...
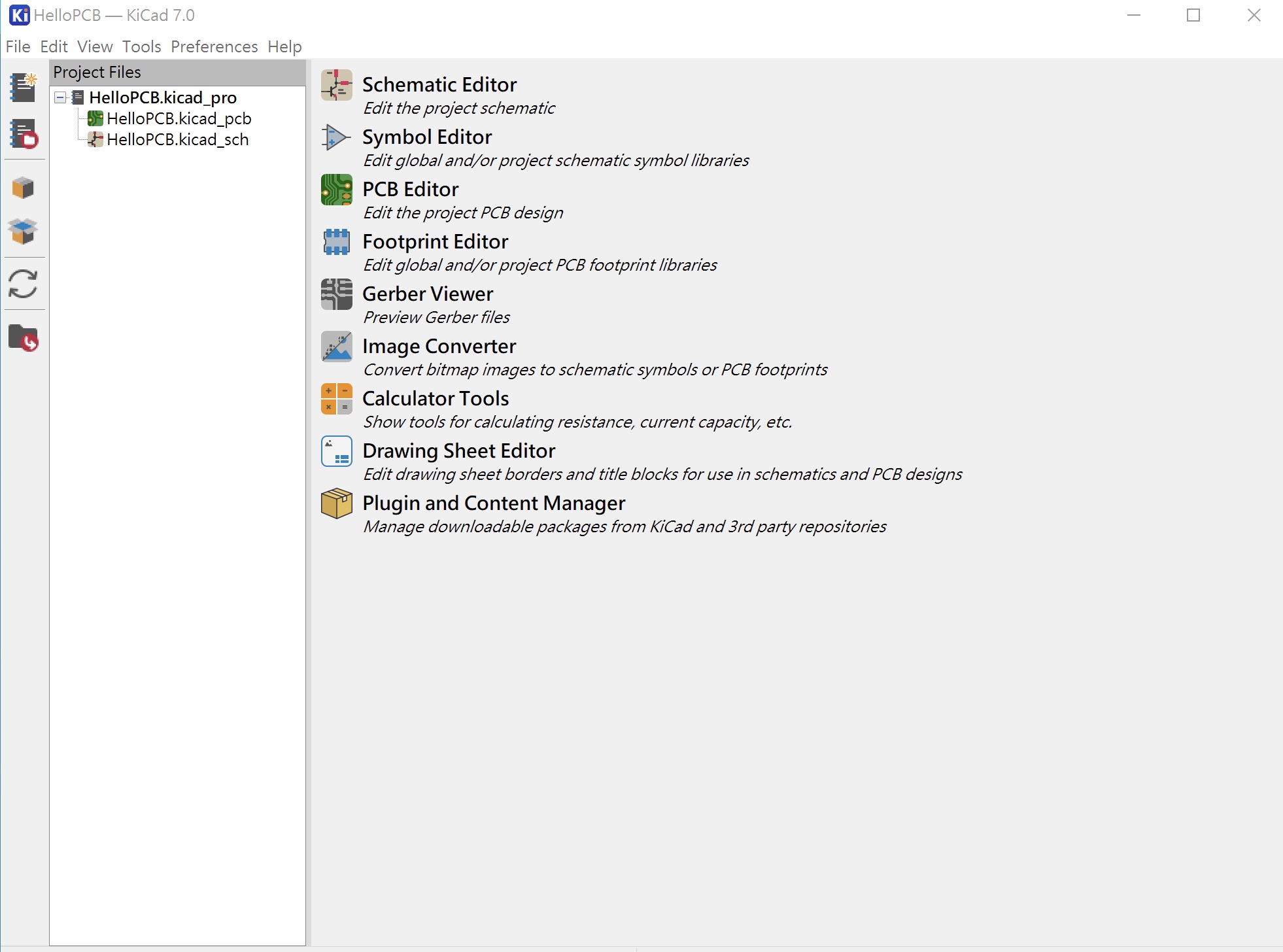
KiCad 有哪些檔案
*.kicad_pro: 這表示是一個專案附檔名 *.kicad_sch: 這表示是一個線路圖附檔名 *.kicad_pcb: 這表示是一個電路板附檔名
設定 KiCad 專案備份
KiCad 會自動備份您的專案項目,並且有一個選項可以設置備份時間間隔。 選擇 Preferences ▷ Preferences... 如圖所示。
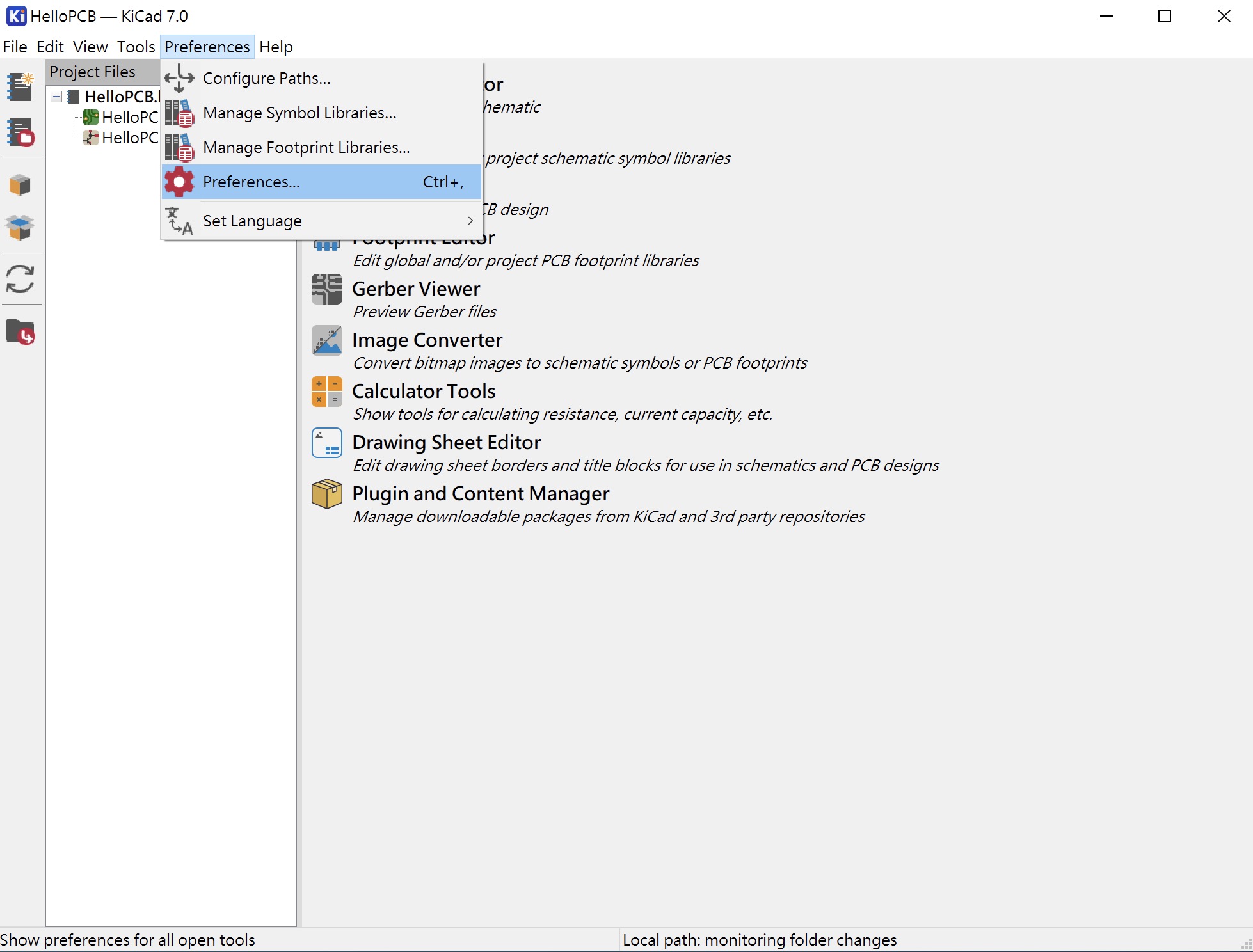
選 Common ▷ Project Backup 中可以做相關設定。
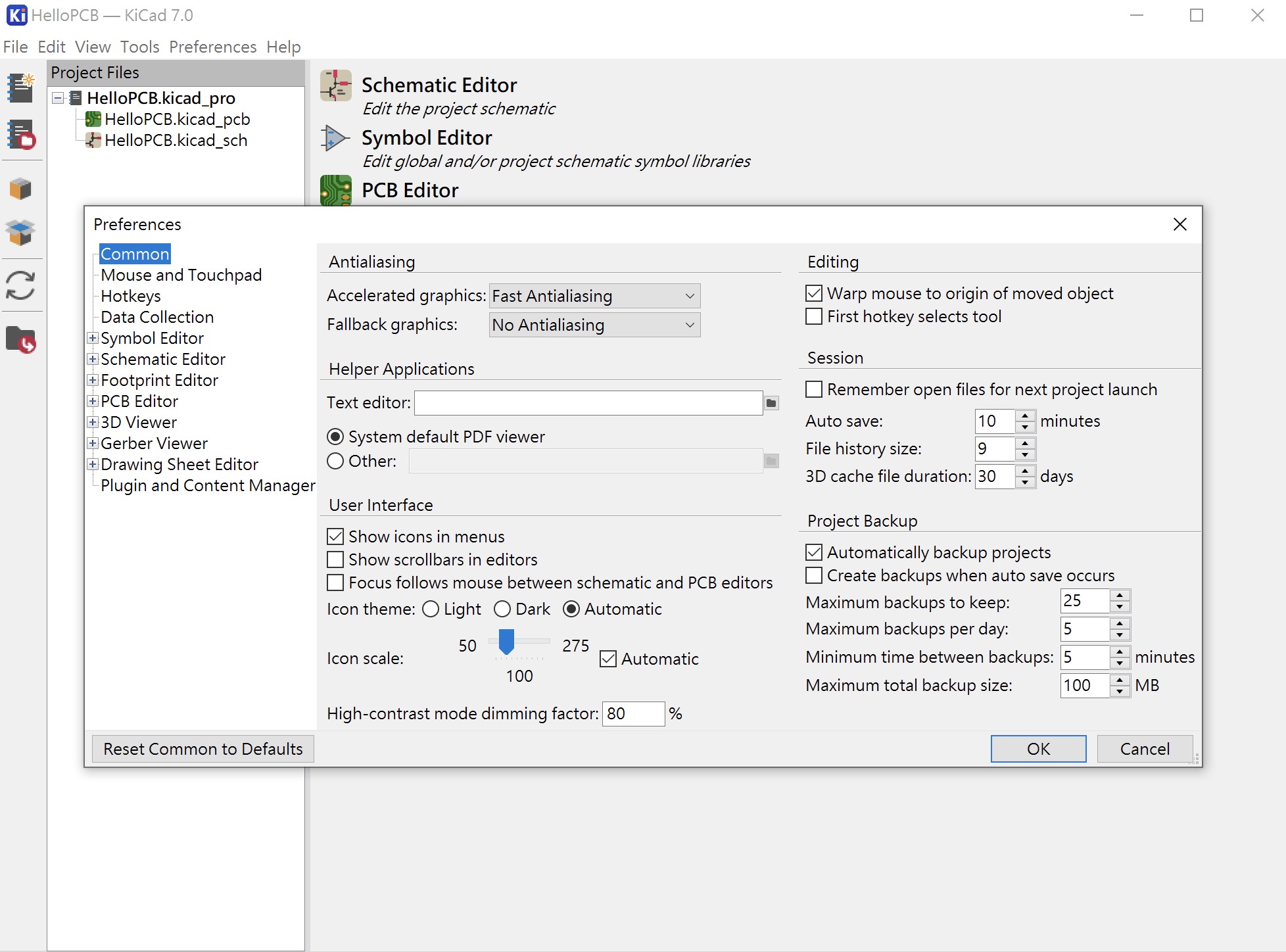
結論
這就是在 KiCad 中建立一個新專案的基本步驟。 完成這些步驟後,你就可以開始設計電路板了。